
TONEモバイル(トーンモバイル)の一番の魅力は、子どもを見守るのに役立つTONEファミリー(トーンファミリー)機能です。
この機能があるから子ども用の最初のスマホとしてトーンモバイルを選ぶという方も多いと思いますが、「子どもをスマホで守る」ためのTONEファミリー機能を十分に生かすためには、TONEスマホを子どもに渡す前に、親が初期設定を正しく行っておく必要があります。
この記事では、TONEファミリーの初期設定の方法を実際にやってみて詳しく解説します!
この記事の目次
TONEファミリーとは
TONEファミリーとは、子どもに持たせたスマホの利用制限、現在地の確認、フィルタリングサービスなど「子どもをスマホで守る」ためのトーンモバイル独自のオプションサービスです。
▼TONEファミリーオプションを実際に利用している方の口コミをご紹介します。

アリサさん 女性
|
親子ともトーンモバイルを利用 |
子供は大手キャリアのキッズ携帯から乗り換え 親は他MVNOから乗り換え |
|
加入しているオプション:SMS、安心、TONEファミリー |
|
|
子供の端末:TONE m14 (現在は販売していません) |
親の端末:TONE m15 |
子供が小学校の高学年になってあちこち出歩くことも増えて来たため、TONEファミリーオプションを活用しています。
以前はメールを送っても気づいてくれなくてイライラすることもありましたが、エアノック機能※を使えばメールよりも早く気づいて返信をしてくれます。GPS機能を利用して今どこにいるのかもチェックできますし、ホーム画面をキッズ用に設定すればアプリの使用制限もしっかりかけることができ、子供がスマホを使い過ぎないようにできるのでとても助かっています。
※エアノック機能はTONEスマホ同士でないと利用できません。
TONEファミリーオプションは、親子ともTONEスマホを使っている場合だけでなく、子どもだけがTONEスマホを使用する場合でも利用できます。
TONEファミリーオプションはトーンモバイルの契約と同時に自動的に加入とはならないので申し込み手続き完了後公式サイトの「会員情報」から忘れずに申し込んでください。
なお、親子ともTONEスマホを利用する場合と子供だけがTONEスマホを使う場合では、TONEファミリー機能を使うためのアプリが変わりますので注意してください。

親子ともTONEスマホの場合は「TONEファミリー」アプリを使いますが、子供だけがTONEスマホを使う場合はApp StoreまたはGoogle Playストアでダウンロードできる「TONE見守りアプリ」を使用します。
TONEファミリーはパソコン、アプリどちらからでも設定可能
TONEファミリーの機能設定はアプリからだけでなく、パソコンのブラウザからも行うことができます。対象となる子どものアカウントの「TONEの設定」をタップすることで設定が可能となります。
設定画面はPC、アプリともほぼ同じですが、アプリ版のみ最下部に「戻る」ボタンが表示されます。
▼パソコンから設定する画面
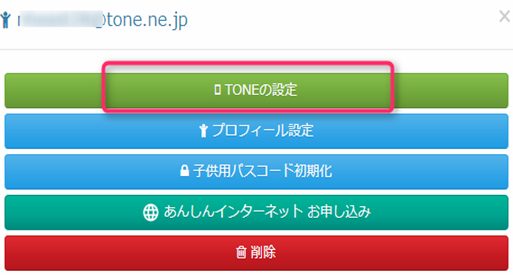
▼アプリから設定する画面
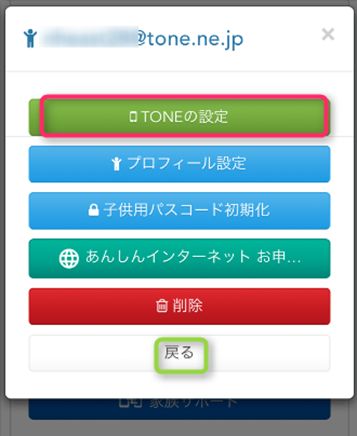
子どもの現在地をTONE見守りアプリから確認する場合は回数無制限で確認可能ですが、パソコンから確認する場合、位置情報の検索が可能な回数は1カ月100回までとなっています。
パソコンから「現在地」や「過去の位置情報」のページを表示した場合、回数が1回減りますので、位置情報の確認を頻繁に利用したい場合は回数無制限のアプリから行うことをおすすめします。
パソコンからTONEファミリー専用サイトにログインする方法
▼まず、TONEモバイル公式サイトのトップページ上部にある「TONEファミリー」をタップします。
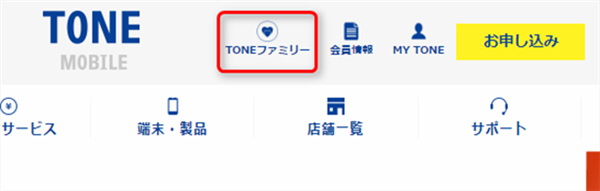
▼次のページで、申し込みの際に登録したメールアドレスとパスワードを入力する画面が表示されるので、正しく入力して「ログイン」をタップします。
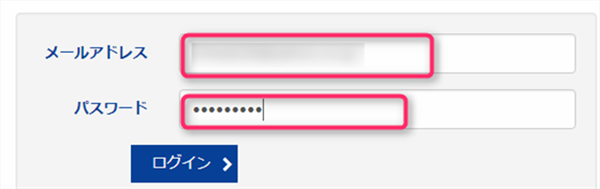
▼次のページに遷移すれば設定画面にログインできています。右上の「残り利用回数・・」の隣に「ログアウト」という表示が出ていればログインが完了している状態となります。

ちなみに、設定が終わり「ログアウト」ボタンをタップすればログアウトできます。
最初にパスコードとホーム画面を設定する
TONEファミリーの詳細な機能設定の前に、TONEスマホ端末自体の設定方法をご紹介します。
▼ホーム画面の下部にあるドロワーボタン(白点が6個並んでいる)をタップします。
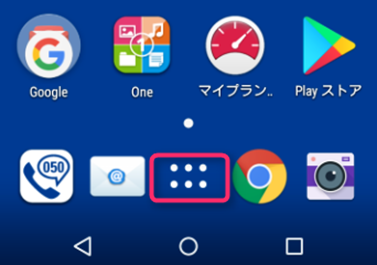
▼アプリの一覧が表示されますので、その中から「TONEファミリー」ボタンをタップしてアプリを起動させます。
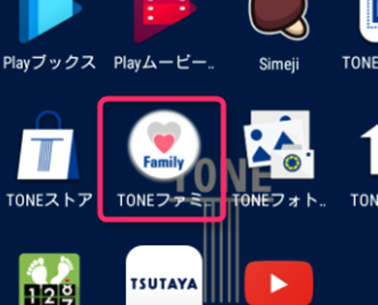
▼「端末の登録」ボタンをタップします。
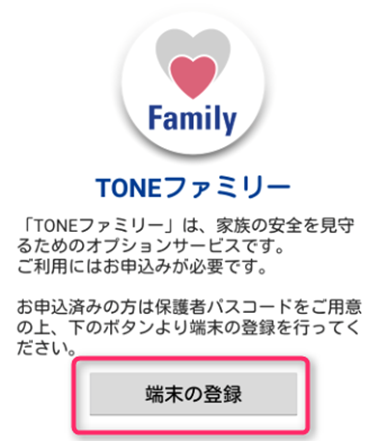
▼TONEファミリーを申し込んだ際に設定した4桁の「保護者パスコード」を入力します。
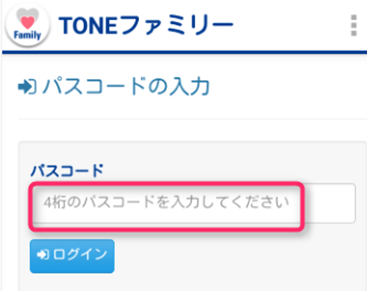
パスコードが一致し、登録が完了すると「TONEファミリー」の画面が表示されます。
ここでパスコードを設定しておくことにより、子端末が「TONEファミリー」にアクセスしようとしても毎回保護者パスコードの入力が必要となりますので、勝手に設定を変更されてしまうのを防げます。保護者パスコードは子どもに知られないようにしてください。
端末のホーム画面を「teen」に設定しておくのがおすすめ
ホーム画面を「teen」に設定しておくだけでアプリの制限や時間制限ができますので、子どものスマホ利用をコントロールしやすくなります。
▼ホーム画面を「teen」にする方法は「TONEファミリー」画面で『「TONEホーム」に固定する (テーマ:Teen)』にチェックを入れて最下部の「設定」ボタンをタップするだけです。
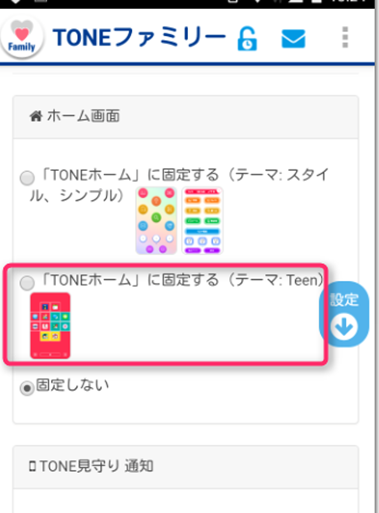
▼「teen」に設定すると、TONEモバイル端末のホーム画面が下記のような表示になります。
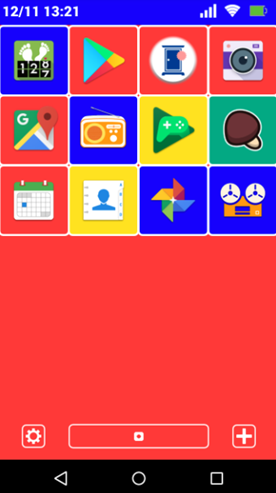
TONEファミリー各機能の初期設定
子どもにTONEスマホを渡す前に、TONEファミリー各機能の初期設定をしておきましょう。子どものスマホ利用をきちんと管理し、利用状況や行動を見守るためにこの設定はとても重要です!
設定が苦手…という方のために、各機能の初期設定方法をご紹介します。まず、設定の始め方です。
パソコンで設定するには
公式サイトの上部から「TONEファミリー」にログインした後、画面の最上部に表示される「設定」のボタンをタップすると各種設定が可能になります。
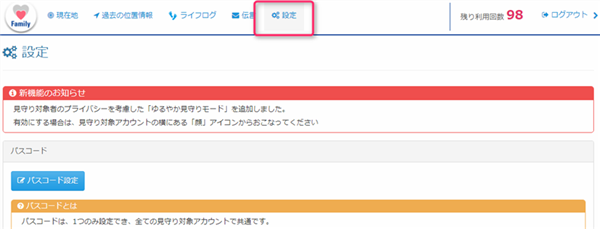
Android版アプリで設定するには
右上の歯車アイコンをタップすると設定が始められます。
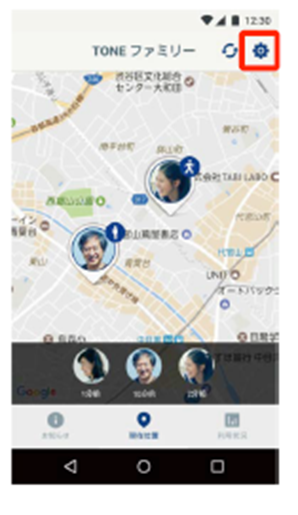
iOS(iPhone)で設定するには
まず左上のメニューバー(3本線)をタップしてください。
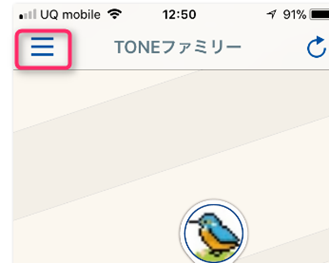
▼表示された画面上部の「ユーザー・通知設定」をタップすると設定が始められます。
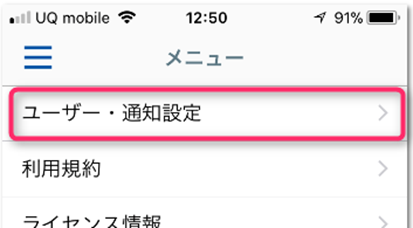
▼設定を入力・変更した場合は、忘れずにその都度ページ最下部の「設定」ボタンをタップしてください。
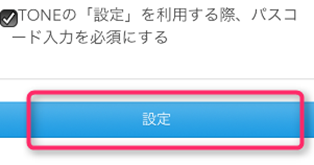
パソコン版でもアプリ版でも一番下に「設定」と書かれた青いバーがあります。「設定」を押さずにページを閉じたり画面遷移したりすると設定内容は反映されません。
①アプリのインストール(利用)制限の設定
ホーム画面が「teen」の設定になっていれば、アプリを自由にインストールできません。子どもにTONEスマホを渡す前にホーム画面を「teen」にした上で、必要と思えるアプリをインストールしてあげてください。
▼初めて端末を「teen」に設定すると最初に下記の通り「KIDS」表示が出ますので、右下の+マークをタップします。
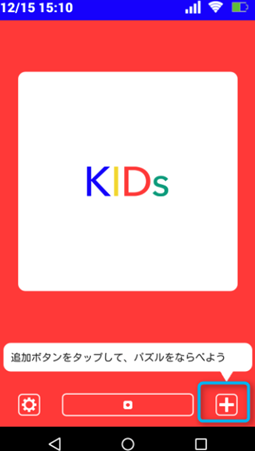
「プレゼント」タブにあるものは最初から本体に内蔵されているアプリです。アイコンをタップして左上の「ならべる」を押すとホーム画面にアイコンが追加されていきます。
▼最初から「プレゼント」タブに入っている(内蔵)アプリは31個あり、このままの状態で渡すと、31個のアプリはすべて子どもが並べて利用できることになります。
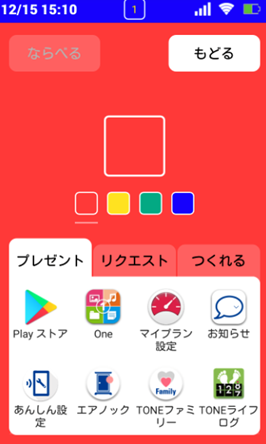
「プレゼント」タブに置くアプリをもっと制限したほうが良いと思える場合は、TONEの設定の画面で「TONEホームに固定する」(テーマ:Teen)にチェックを入れると内蔵アプリの一覧が表示されます。
下図のように、アプリ一覧で「設定」の「許可」にチェックが入っているものはすべてteen画面の「プレゼント」に置かれます。
例えば、FMラジオアプリを「プレゼント」タブに置きたくない場合は「無効」にチェックを入れ最下部の「設定」をタップするとteen画面でFMラジオは「プレゼント」タブから消えて「リクエスト」タブに移ります。
▼パソコン版のTONEの設定画面
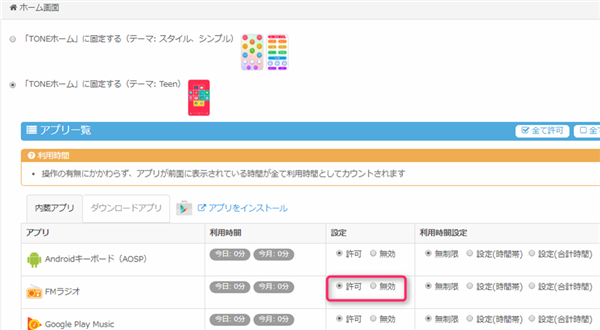
プレゼントタブではなく「リクエスト」タブに置かれているアプリは、子どもが利用を望んでいてもそのままで利用できません。子どもは親に使用許可を求める(リクエストする)ことによって初めて利用できるようになります。
アプリのリクエストから使用許可までの流れ
例えば、子どもが「YouTube」アプリの使用許可を親に求めるとします。その場合の子端末と親の行う操作はそれぞれ下記の通りです。
▼【子端末側】まず、アプリの「リクエスト」タブを押すと、TONEスマホに内蔵されているもののまだ親から使用許可が出ていないアプリの一覧が表示されますので、その中から子どもが「YouTube」を選択します。
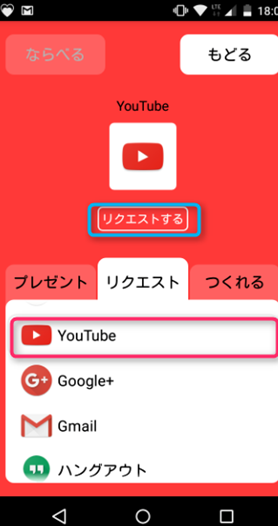
すると中段くらいの場所に「リクエストする」という表示が出るのでこれでリクエスト完了です。
▼ 【親側】 アプリの使用許可願い(リクエスト)はすぐに親の端末の通知画面に表示されますので、「アプリのリクエストが届いています」の表示をタップします。
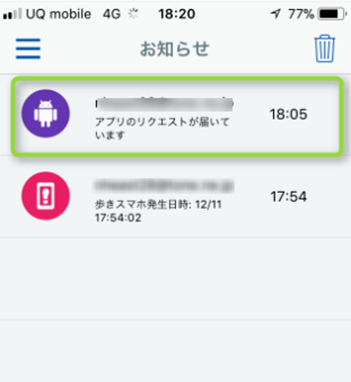
▼ 【親側】 アプリ一覧の「リクエストタブ」のところに、どのアプリを子どもがリクエストしてきたのか表示されます。画面では「YouTube」が表示されていますので、その部分をタップします。
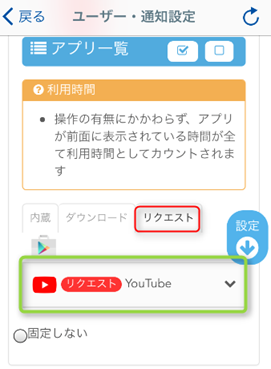
▼ 【親側】 続いて設定画面が開きますので「許可」にチェックを入れて最下部の設定ボタンを押します。これで親の端末の操作は終了です。
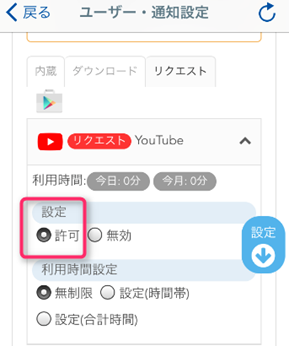
▼ 【子端末側】 親がアプリのリクエストを承認すると、子どもの端末のアプリ「プレゼント」タブに承認したアプリが表示されます。下の画面では左上に表示されていますのでタップしてから、左上部の「ならべる」をタップします。
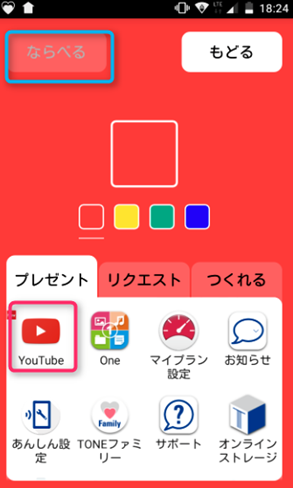
▼ 【子端末側】 ホーム画面に「YouTube」が追加(青枠)されたことが分かります。これでアプリを使用できる状態になりました。
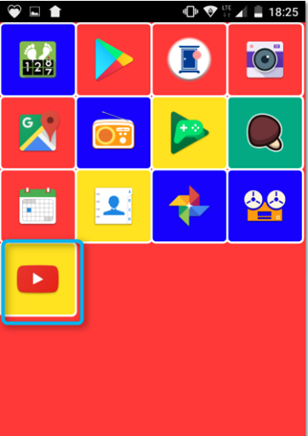
ちなみに、子どもの端末でIP電話の使用を許可する場合はIP電話アプリのリクエストをさせて許可するか、最初から入れた状態にしておくこともできます。
②アプリごとの利用時間制限の設定
アプリごとに利用時間や時間帯の制限をかけておくことで、子供が何時間も不必要にアプリの利用を続けてしまうことを防げます。時間制限の手順を「YouTube」アプリを例にしてご紹介します。
①アプリのインストール(利用)制限の設定でアプリのリクエストを承認した時の画面を表示させます。
▼「利用時間設定」を「無制限」ではなく「設定(時間帯)」にチェックを入れます。そうすると下部の「利用できる時間帯」に任意の時間帯を入力できるようになるので設定します。
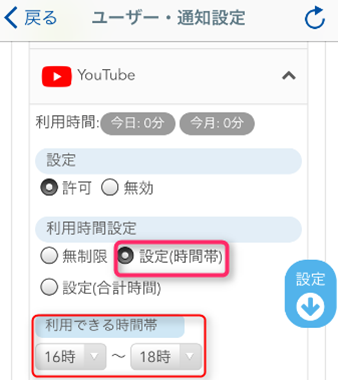
画像では「16時~18時」としてあります。時間帯を入力したら最下部の設定を押します。
▼続いて、16時~18時の2時間の間でYouTubeアプリを利用できる合計時間を入力します。
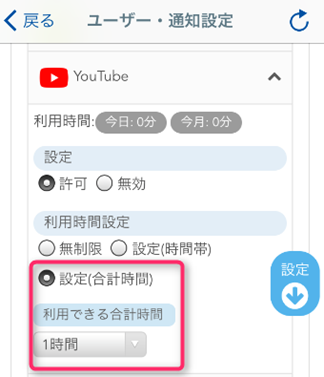
画面では「1時間」としてありますので例えば16時ぴったりからアプリを使い始めたら17時ちょうどに使用できなくなり、その状態が翌日の16時まで続きます。「利用できる合計時間」は30分刻みで設定できます。
▼16時~18時以外の時間帯は利用制限をかけている場合は、時間外にアプリを起動しても下のような画面が表示されて利用することができません。
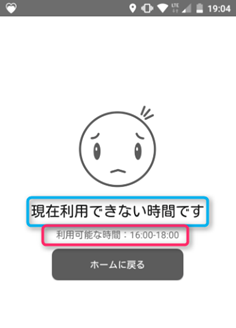
③TONEスマホ自体の利用時間制限の設定
「TONEのロック」の項目では、アプリごとの利用・時間制限だけでなく、子どもに持たせるTONEスマホ自体の利用を制限し、親が指定した時間と曜日にはTONEスマホを利用できないように設定することもできます。(親のパスコードを入れれば解除できます)
▼下の画像では、月曜日~木曜日の8:00~14:00はスマホ本体の使用ができない設定となっています。
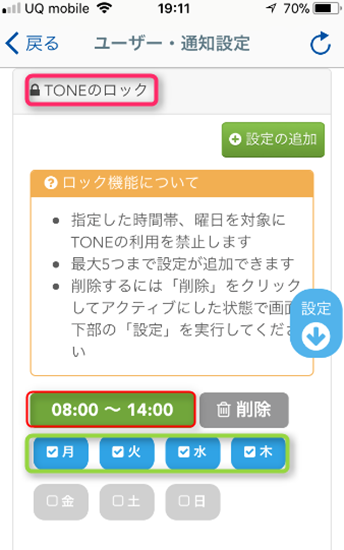
それぞれ時間の部分と曜日の部分をタップすると自由に変更できます。
④ジオフェンスの設定
ジオフェンスとは「通過通知」機能のことで、あらかじめ地図上で指定した最大5箇所の範囲について、子どもが出入りしたタイミングでアプリの通知もしくはメールを受け取ることができる機能です。
例えば学校や自宅を登録しておくと、子どもがいつ学校を出て家の近くに来たかなどを通知してくれるので、いつも通知が来るはずの時間に来ない、といった普段と違う現象にも気付きやすくなります。
▼まず、設定画面で「ジオフェンス」の上部にある「GPS」の2つの項目にチェックが入っているのを確認し、「ジオフェンス」の「設定の追加」ボタンをタップします。
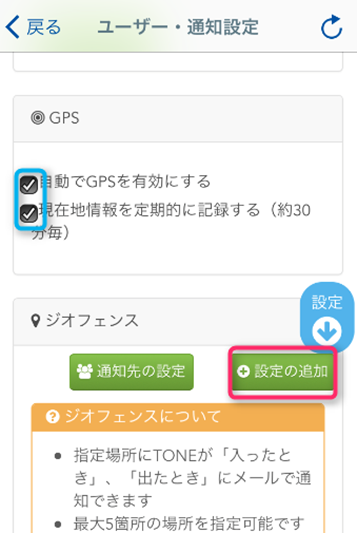
▼「名称」に覚えやすい名前(例えば『学校』)、「検索」に住所を入力し通知方法を選びます。「(学校のエリアに)入ったとき、出たとき、出入り両方」の3パターンから選択します。
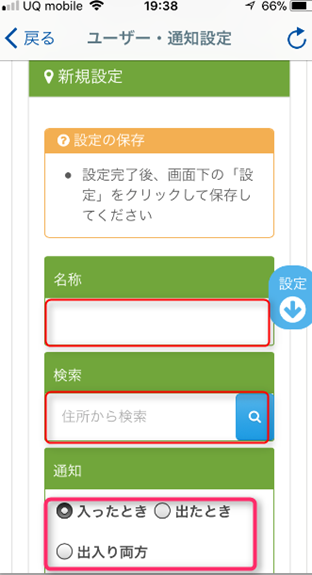
▼下にスクロールすると、エリアの半径何メートルに入ったとき(あるいは出たとき)に親に通知するか決めることができます。 地図も一緒に表示されるので感覚的につかむことができ、指定しやすい表示になっています。
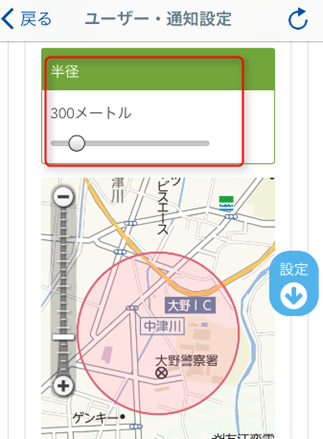
通知半径は最小で200メートル、最大で1,000メートル(1km)となっており、100メートル単位で設定できます。ここまで設定したら必ず最下部の「設定」ボタンを押して、設定を完了させてください。
例えば学校の半径300メートル圏内に入った場合に「ジオロック」する設定しておけば、学校ではスマホを使うことができなくなります。(親からの電話に出ることはできます。)
⑤ユーザープロフィールの設定
子どものユーザープロフィールの設定は必須ではありませんが、子どもが2人以上いる場合などは地図上に顔写真が表示されて一目でそれぞれの子どもの居場所が分かって便利なので設定しておくことをおすすめします。
▼地図上に顔写真が表示される
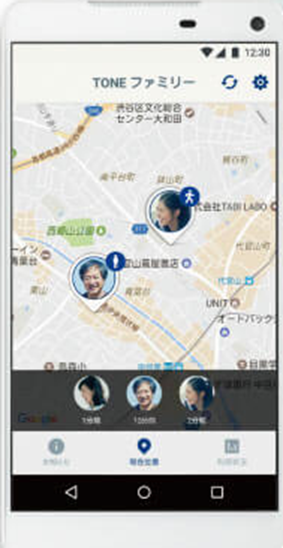
▼まず、「見守り対象アカウント」から子どもの欄の「設定」をタップします。
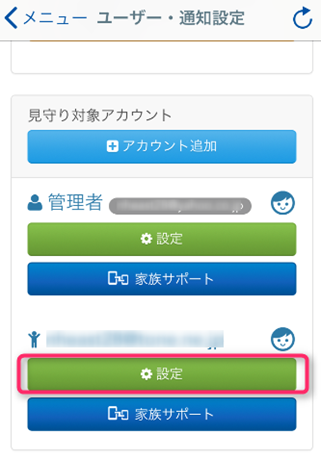
▼次に「プロフィール設定」をタップします。
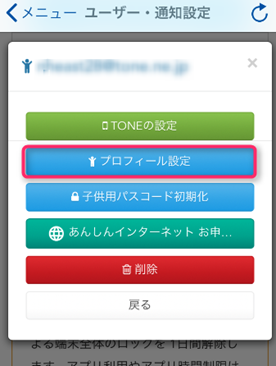
▼表示に使いたい顔写真や名前(ニックネームでも可)を指定し、設定をタップしてプロフィール作成完了です。
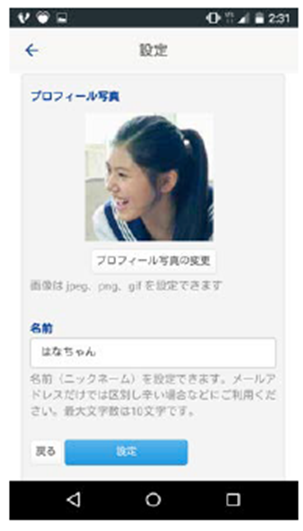
プロフィールを設定しておけば、TONEスマホを持った子どもの現在地確認の際に顔写真と共に表示されるので、とても分かりやすくなります。
▼下記の画像の通り「TONE見守り」アプリのトップページ自体が、現在地の情報となっています。
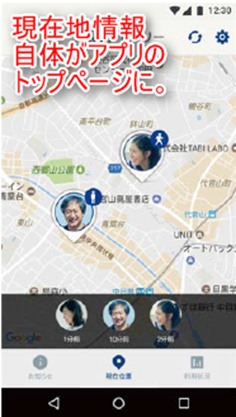
▼パソコンからTONEファミリーで現在地情報を確認すると顔写真は表示されず、本人の居場所を中心とした指定半径円のみの表示となります。
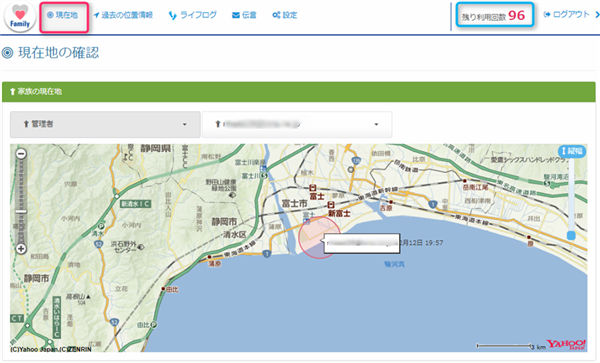
⑥あんしんインターネットの設定
「あんしんインターネット」はTONEスマホでインターネットを閲覧する際、アダルトサイト、出会い系サイト、暴力や違法情報を掲載するサイトへのアクセスをブロックする機能で、利用するにはTONEファミリー管理画面から別途申し込む必要があります。
▼申し込むには、「見守り対象アカウント」から子どもの欄の「設定」をタップしたあと「あんしんインターネットお申・・・」をタップします。
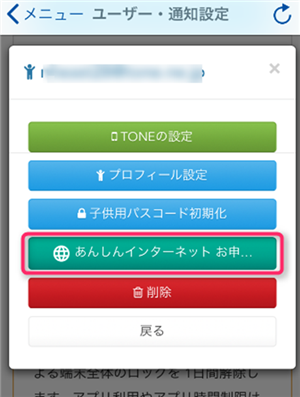
次のページで利用規約が表示されますので、同意にチェックを入れて「確定」をタップすれば申し込み完了です。
▼申し込みが完了したら、設定画面の「あんしんインターネット」ボタンをタップしてください。「強度設定」のタブから子どもの年齢に合わせて小学生・中学生などモードを選択すると、自動的に選択した年齢に適したフィルタリングが行われます。
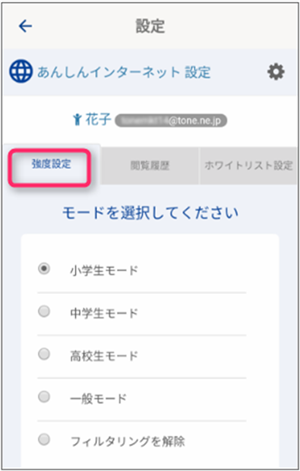
「ホワイトリスト設定」では、フィルタ除外したいページを20件までURLの登録ができますので、小学生・中学生などの基本設定ではフィルタリングされてしまうものの、親として独自に子どもに閲覧を許可するページを登録することができます。
▼「あんしんインターネット」の設定が完了したら、対象となる子どもの「TONEの設定」画面で「あんしんインターネット以外のブラウザを制限する」にチェックを入れて設定を完了させてください。
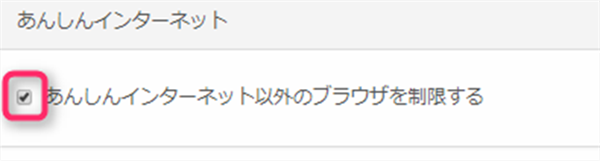
ここにチェックを入れないと、「プレゼント」タブにある別のブラウザを使って自由にウェブページを閲覧できてしまいますので注意が必要です。
(最初から「プレゼント」タブにブラウザ(クロム)を置かないようにすると無難です)
▼最後に「あんしんインターネット」専用のアプリをTONEスマホにインストールします。まず「teen」以外のホーム画面で「TONEストア」を選択します。
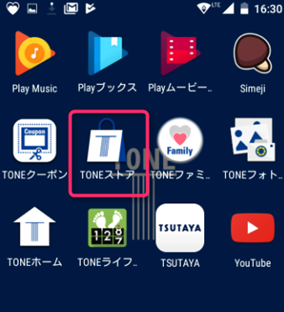
▼「あんしんインターネット」専用のブラウザをインストールする画面がありますので、「アプリインストール」をタップして完了させてください。
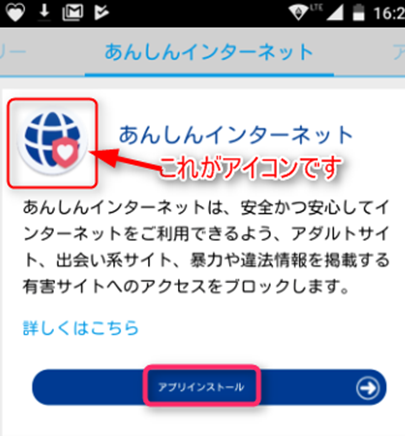
インストールが終わるとteen画面の「プレゼント」タブに置かれますので、そこからホーム画面に追加し、ブラウザを使用する際にはこのアイコンをタップして使うよう子どもに伝えてください。
⑦発信可能通話先の制限を設定
IP電話アプリのインストールを許可しなくても、子どもに持たせるTONEスマホから発信できる相手先の番号を設定しておけば、その番号にだけは発信できるようになります。小学生のうちは、そのように発信可能な通話先を親や学校だけに制限しておく親御さんも多いようです。
▼まずは、子端末「teen」の設定画面で「つくれる」をタップします。
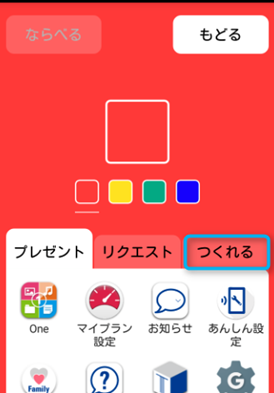
▼パスコード入力を求める表示が出るので、親のパスコード4桁を入力して「OK」を押します。
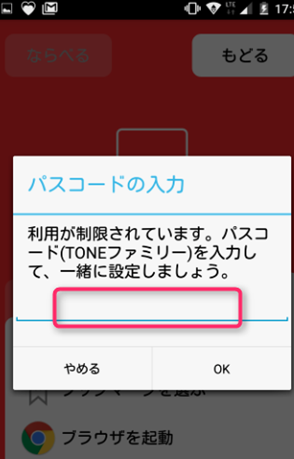
▼続いて、登録名と電話番号を入力して、左上の「ならべる」をタップします。
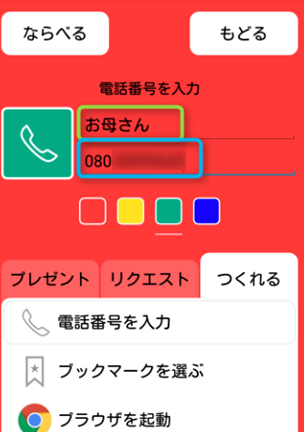
▼ホーム画面に発信可能になった通話先の表示が追加されました。
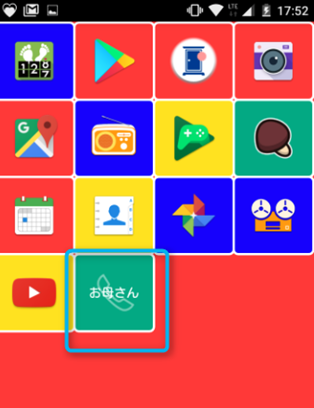
この場合は、アイコンにタップするだけで「お母さん」の電話番号に発信可能となります。
⑧ライフログの設定
TONEファミリーの機能の一つ「ライフログ」とは、子どもがスマホを持ち歩いた際の活動量(歩数、消費カロリー、心拍数など)を計測し、記録してくれるというものです。
▼利用するには「teen」ではなく通常のホーム画面の状態で、アプリ一覧から「ライフログ」を選びタップします。

▼初回起動時のみ、利用規約の表示画面になりますので「同意する」をタップします。

▼子どもの生年月日・現在の身長・体重を入力し最下部の「計測開始」をタップすれば設定完了です。
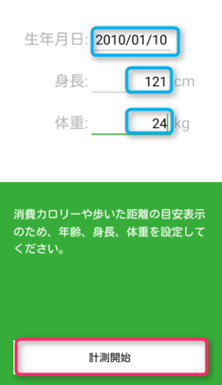
当然ですが成長に合わせて身長・体重が変わりますので、周期的に設定を変更してください。
▼ライフログのトップ画面の右上の縦3つの点をタップすると「設定」の表示が出ますのでそこで入力値を修正できます。
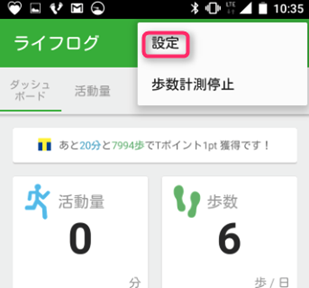
⑨各種設定の確認
①~⑧まで一通り設定したら、親のTONEファミリー管理画面で各種設定の確認をします。
設定画面には「TONE見守りアプリへの通知」と「登録アドレスへのメールでの通知」の両方があり、それぞれに設定ができます。TONEファミリーを最初に導入した段階で既にチェックが入っているものが多いですが、不要と思えるものがあればチェックを外して最下部の「設定」をタップします。
基本的には、最初からチェックが入っているものはそのままにしておいて、使用していくうちに不要と思える設定のチェックを外すという考え方で良いかと思います。
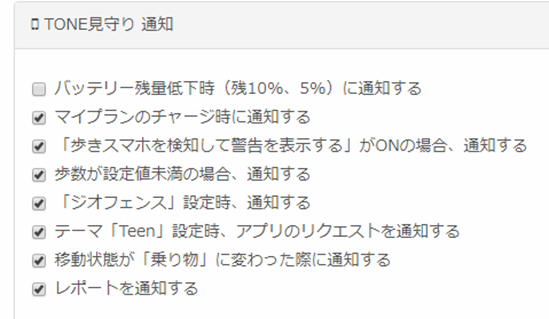
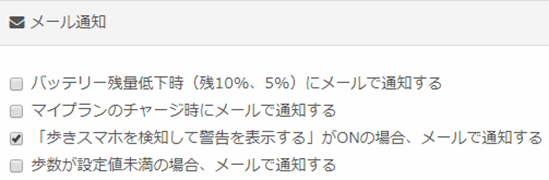
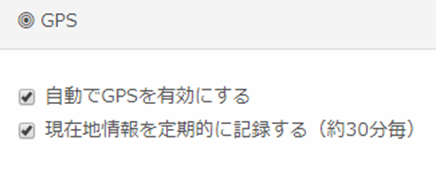
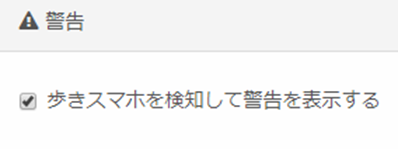
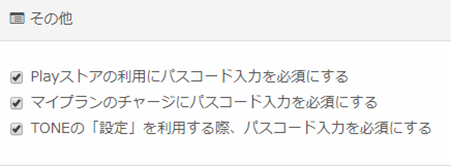
例えば、危険な「歩きスマホ」の通知はアプリの通知画面とメールの両方に来る設定なので、どちらかだけでOKという場合は片方のチェックを外すなどしてください。
⑩端末の画面ロック設定
「teen」のホーム画面にしたTONEスマホを子どもに渡す前の最後の設定が、スマホ本体の画面ロック設定です。子供がスマホを落としたり、紛失したりしても誰かに勝手に利用されないためには画面ロック設定が必須です。
子供が自分でロックを解除してスマホを使う必要がありますので、親子で一緒に設定しましょう。親が単独で設定する場合は、スマホを渡す際に必ずロック解除方法を教えてください。
▼まずは「teen」ではなく通常のホーム画面の状態で、アプリ一覧から「設定」を選びタップします。
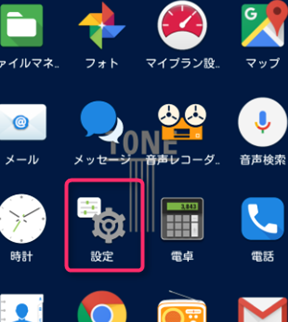
▼既に、親が管理するTONEファミリーのパスコードを設定してある場合は、パスコードの入力を求める画面が表示されますので、4桁で正しく入力します。

▼設定画面が表示されますので「セキュリティ」をタップします。
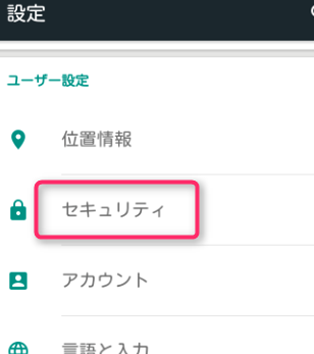
▼ 「画面のセキュリティ」のすぐ下にある「画面のロック:なし」をタップします。
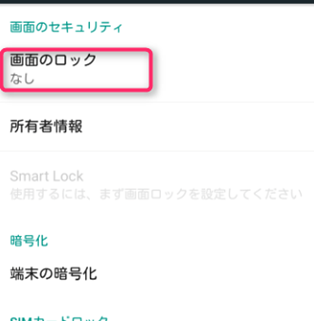
▼どんな方法で画面のロックをするか選択する画面になりますので「パターン」か「パスワード」のどちらかを選択します。
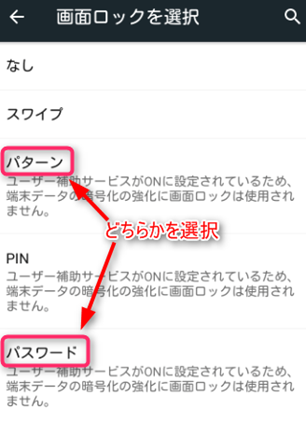
▼「パターン」を選ぶと、パターン設定ができますので任意の図形を描いて「次へ」をタップして確定してください。
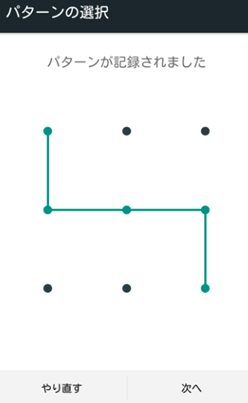
▼ 「パスワード」を選んだ場合は、英字を含む数字を入力し「次へ」をタップして確定してください。
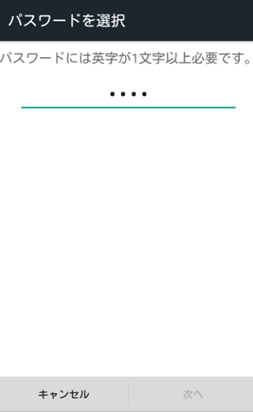
パターンやパスワードが他人に知られてしまった場合は、簡単に初期化して新たに設定し直すことができます。
▼初期化対象の子どもの設定画面に入るときの表示から「子供用パスコード初期化」をタップすると初期化できますので、もう一度設定し直してください。
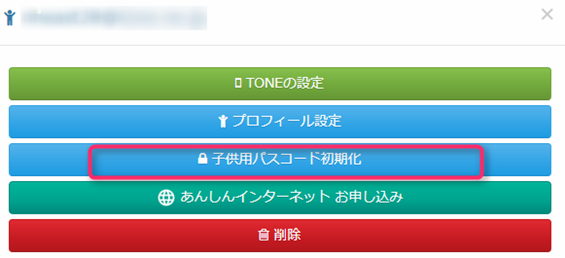
まとめ

以上、子供用にTONEスマホを渡す前の初期設定をご紹介しました。設定方法やスマホの使い方に関して分からない点がある場合や、こういう操作がそもそも苦手…という方は是非TONEモバイルのサポートを利用してください。
TONEモバイルのサポートは丁寧さ・詳しさ・サポート方法の多さで定評がありますので、遠慮なくどんどん活用しましょう!
