「楽天モバイルに乗り換えたいけど、データの移行が大変そう…」と、お悩みの方はいませんか?スマホ間のデータ移行って、ちょっと難しそうですよね。
でもご安心ください。本ページを読めば、楽天モバイルへのデータ移行方法を簡単に理解できます。【連絡先】の移行や【LINE】の引き継ぎなど、各種データの移行方法を詳しく解説するので、ぜひチェックしてみてください。
この記事の目次
-

-
楽天モバイル評判は?料金・速度ガチ比較!1Mbps保証が断然メリット
すっかりメジャーになってきた格安スマホ。激しい価格競争の結果、各社の料金は2018年現在ほぼ横並び状態。 スマホの料金を安くするために格安スマホに乗り換えたいけど、会社がたくさんあるし、プラン内容も似 ...
続きを見る
移行できるデータ、移行できないデータはどれ?
楽天モバイルはリーズナブルな料金プランだけでなく、月額料金に応じて楽天スーパーポイントも貯まるのでさらにお得感がありますね。
では、楽天モバイルに乗り換えるとき、どのようなデータなら、ドコモ端末などの転出元の古い端末から新しい転入先の端末に移すことができるのでしょうか。また、移行できないデータはあるのでしょうか。
結論から述べると、ほとんどのスマホ内のデータは、楽天モバイルのスマホに移行できます。まず基本的に、スマートフォンは換えずに格安SIMカードのみを入れ替える場合は、データはそのまま引き継げると思ってください。
スマホを新しい機種に換える場合も、大抵のデータは新しいスマホ端末に引き継げます。ただし、キャリアメールの送受信内容は、楽天モバイルの格安SIMを挿入したスマホ端末に引き継げません。また、ゲームのデータも、移行できるものとできないものがあります。
以上の点を踏まえて、楽天モバイルのスマホに移行できるデータを見ていきましょう。スマホを新しい機種に換えた場合の、データ移行の難易度についてもご説明します。
電話帳

やさしさ:★★★★☆
電話帳(アドレス帳)のデータは、比較的簡単に楽天モバイルのスマホに移行できます。
スマホの電話帳は、Googleアカウントとデータを共有することが可能です。古いスマホと新しいスマホの両方で電話帳をGoogleアカウントに紐付ける設定を行えば、ごく簡単に連絡先をインポート出来てデータを引き継ぐことができます。
メール

やさしさ:★★★★☆
ドコモメールなどのキャリアメール以外であれば、メールは簡単に新しいスマホに移行可能です。メールのデータは、基本的にデータサーバに保存されています。新しいスマホにメールアカウントを設定すれば、データサーバからメールをダウンロードできるようになります。
写真・動画

やさしさ:★★★★☆
スマホ内の写真画像や動画も、比較的簡単に新しい機種に移行できます。詳しくは後述しますが、クラウドストレージや専用アプリ、SDカードなどを使えば大容量データもスムーズに移行可能です。
SNS
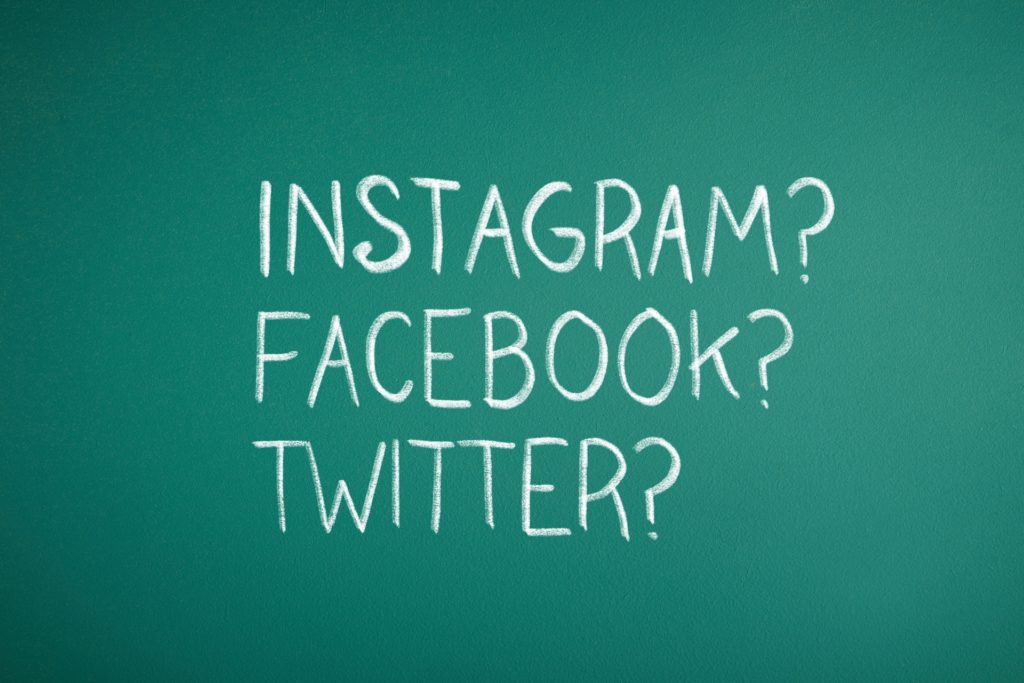
やさしさ:★★★★★
FacebookやツイッターなどのSNSは、簡単に新しいスマホ端末で利用できます。楽天モバイルで新しいスマホを手に入れたら、メールアドレスとパスワードを使って各SNSログインしてください。
LINE
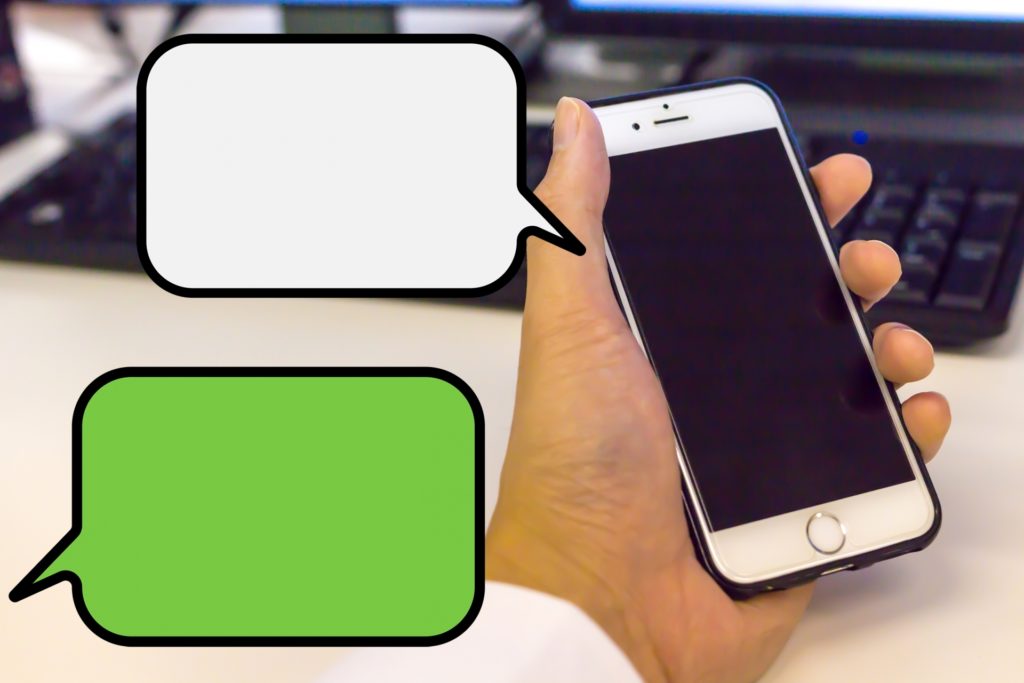
やさしさ:★★★☆☆
LINEの引き継ぎは、ここまでにご紹介したデータの移行より少し難易度が上がります。といっても、決して難しい作業ではありません。以下の設定方法で作業手順をチェックしてみましょう。
LINEデータ引き継ぎ準備
- 乗り換え前のスマホでLINEを起動
- トップ画面で「・・・」マークをタップ
- 歯車アイコンをタップ
- 「設定」画面で「アカウント」をタップ
- 「メールアドレス変更」をタップ
- 楽天モバイル乗り換え後も使えるメールアドレスを入力
- 「設定」画面に戻り、「アカウント引き継ぎ設定」をタップ
- 「アカウントを引き継ぐ」をONにする
ここから先は、新しいスマホでの作業になります。 LINEアプリを新しいスマホにインストールしたうえで、作業を行ってください。
LINEデータ引き継ぎ設定方法
- メールアドレスとパスワードでLINEにログイン
- 楽天モバイルで使える電話番号を入力する
- SMSで認証番号が届くので、LINEに入力する
以上でLINEの引き継ぎ設定は完了します。
LINEの電話サービスを使えば通話料無料で利用出来てお得なので、ここはしっかりとデータ移行手続きを完了させたいですね。
なお、手順8で「アカウントを引き継ぐ」をONにしたら、24時間以内に引き継ぎ作業を行ってください。24時間が経過すると、引き継ぎ機能がOFFになってしまいます。
おサイフケータイ

やさしさ:★★★☆☆
おサイフケータイのデータも、新しいスマホに引き継ぐことができます。ただし、引き継ぎの難易度は、電子マネーの種類によって変わるのでご注意ください。ここでは一例として、【スイカのデータを引き継ぐ方法】をご紹介します。
スイカのデータを引き継ぐ準備
- 「モバイルSuica」のトップメニューで「会員メニュー」をタップ
- 「Suicaパスワード」を入力して「モバイルSuicaログイン」をタップ
- 「会員メニュー」から「携帯電話の機種変更」をタップ
- 「機種変更する」をタップ
- 1~3分後、「携帯電話機種変更受付完了」画面が表示される
ここから先は、新機種での作業になります。「モバイルSuica」をインストールしたうえで作業を行ってください。
スイカのデータを引き継ぐ方法
- 「モバイルSuica初期設定」画面で、「再発行や機種変更の方」欄の「ログインへ」をタップ
- 旧機種で使っていたメールアドレスと「Suicaパスワード」を入力
- 「初期設定する」をタップ
- 続く画面で「実行する」をタップ
- 1~3分後、「携帯電話機種変更完了」画面が表示される
以上でスイカの引き継ぎ設定は完了です。なお、スイカに携帯電話番号やキャリアメールを登録していた場合は、手順8で「携帯電話・メール情報変更」を選択してください。楽天モバイルで使用する電話番号やメールアドレスを、モバイルスイカに設定できます。
以上ピックアップしたデータは、手順さえ踏めば楽天モバイルにインポートすることができます。特に写真や動画、電話帳などの連絡先といったスマホの重要なデータは、多様なメディアを使って新しい機種に引き継ぐことが可能です。
次節からは、各メディアを使った楽天モバイルにデータ移行するための設定方法を、詳しく見ていきましょう。
ソフトやアプリを使う方法
スマホのソフトやアプリには、スマホ間のデータ移行に役立つものが数多くあります。近年人気のデータ移行アプリとなっているのが「JSバックアップ」です。iOS版とAndroid版がリリースされており、両OS間のデータ移行も、ごく簡単な作業で行えます。
ただし、JSバックアップ単体では、データの移行を行えません。データ移行には、データを預けるクラウドストレージが必要となります。JSバックアップで利用できるクラウドストレージは、以下の4種類です。
- データ保管BOX[ドコモ]
- SugarSync
- Dropbox
- GoogleDrive
「クラウドストレージなんて使ったことがない」という方も、Googleのクラウドサービスである「Google Drive」なら特別な手続きなしで利用できます。というのも、Google DriveはGoogleアカウントに付属するサービスだからです。
無料で15GBまでのデータ保管に利用できるので、データ移行に役立ててみてはいかがでしょうか。
以上の点を踏まえて、JSバックアップとGoogle Driveを併用したデータ移行手順をチェックしてみましょう。以下は、スマホのデータをGoogle Driveにバックアップする設定方法になります。
Google Driveへのバックアップ方法
- JSバックアップのホーム画面で「バックアップ&復元」をタップ
- 「バックアップする」をタップ
- バックアップ先にGoogle Driveを選択する
- Googleに登録しているメールアドレスとパスワードを入力
- ログイン完了後「バックアップ」画面に戻るので画面右上の歯車マークの「設定」をタップ
- バックアップするデータを選択する
- 「バックアップ」画面に戻って「バックアップスタート」をタップ
- バックアップが実行される
写真や動画をバックアップするとなると、送信するデータは大容量になってしまいます。そのためにバックアップはWi-Fiに接続したうえで実行してください。さらに、データのバックアップには、数時間を要する場合があります。時間に余裕をもって実行してください。続いて、JSバックアップでバックアップしたデータを、新しいスマホで復元する手順を見てみましょう。
新しいスマホで復元する方法
- JSバックアップの「バックアップ&復元」画面で「復元する」をタップ
- 歯車マークをタップ
- 復元したいデータを選択する
- 「復元」画面にもどって「復元スタート」をタップ
- 「OK」をタップ
- データが復元される
以上の作業で、新しいスマホへのデータ移行は完了です。なお、iOS端末のJSバックアップは、少し使い勝手がよくないと感じるかもしれません。iPhone同士でデータの移行を行う場合は、次節でご紹介するiCloudを使った移行方法をお試しください。
クラウドを利用する方法

iCloudやGoogle Driveといったクラウドサービスを使えば、転出元スマホのデータを新しい転入先スマホに移行できます。特に、iOS端末であるiPhone同士のデータ移行はとても簡単です。
iCloudのバックアップ機能によって、重要なデータを丸ごと新しいiPhoneに移行できます。iPhoneのバックアップを作成する手順を、詳しく見てみましょう。
iPhoneのバックアップを作成する方法
- Wi-Fiに接続する
- 「設定」アプリを起動して「iCloud」を選択
- AppleIDとパスワードを入力して「サインイン」をタップ
- SafariのデータをiCloudに結合するかどうかを選択
- 「iPhoneを探す」機能についての説明が表示されるので「OK」をタップ
- 「バックアップ」をタップ
- 「今すぐバックアップを作成」をタップ
以上の手順でバックアップを作成したら、続いて新しいiPhoneでデータを復元します。
新しいiPhoneでのデータ復元手順
- 新しいiPhoneで「設定」アプリを起動
- 「一般」→「リセット」の順番にタップ
- 「全てのコンテンツと設定を消去」をタップ
- リセットの確認が2回行われるので「iPhoneを消去」をタップ
- Apple IDのパスワードを入力して「消去」をタップ
- 画面の案内に従って初期設定とWi-Fiの接続を行う
- 「Appとデータ」画面で「iCloudバックアップから復元」を選択
- Apple IDとパスワードを入力
- 復元に使うバックアップを選択
- バックアップが完了する
バックアップの復元には、数時間を要する場合があります。途中でバッテリーが切れないように注意してください。
Androidスマホ同士のデータ移行や、iPhoneからAndroidへのデータ移行には、Google Driveの利用が便利です。以下をご覧ください
- 連絡先:Googleアカウントと同期させる
- 画像や写真データなど:Google Driveにアップロードする
先ほども述べたように、スマホの電話帳に入った連絡先はGoogleアカウントと同期させることができます。手順は以下のとおりです。
Googleアカウントと同期させる手順
- 電話帳アプリを開く
- メニューキーをタップする
- 表示されたリストから「設定」を選択
- アカウントと同期をタップ
- 「データの自動同期」にチェックを入れる
- Googleアカウントをタップ
- リストにある「連絡先」にチェックを入れる
以上の手順で古いスマホの電話帳を同期させたら、新しいスマホで同じようにGoogleアカウントとの同期を行ってください。新しいスマホ本体に、電話帳のデータが自動でダウンロードされます。
次に、Google Driveに写真や動画などをアップロードする手順を見てみましょう。
写真や動画などをアップロードする手順
- Google Driveのアプリをダウンロードする
- アプリを起動して、画面右下の「+」ボタンをタップ
- メニューから「アップロード」を選択
- アップロードするデータを選択する
データのアップロードが完了したら、新しいスマホにGoogle Driveアプリをインストールして、必要なデータをダウンロードしてください。この方法なら、AndroidとiPhone間でのデータの移行も簡単に行なえます。
SDカードを利用する方法

SDカードを使えば、クラウドストレージなしでスマホ間のデータ移行を行えます。手順もごく簡単なので、ぜひ実践してみてください。
スマホ間のデータ移行手順
- ファイルマネージャーアプリを起動する
- 必要なデータを選択して、SDカードにコピーする
- データをコピーしたSDカードを新しいスマホに挿し込む
- 新しいスマホでファイルマネージャーアプリを起動する
- SDカードのデータを新しいスマホ本体にコピーする
以上の手順で、SDカードにバックアップをとったうえで、新しいスマホにデータをインポート出来ます。なお、iPhoneにはSDカードスロットがありません。SDカードリーダーを購入して、同様の作業を行ってください。
最近では100均でもmicroSDカード/SDカードリーダーを購入出来ます。これならカードサイズが違っていても対応出来ますね。
パソコンで行う方法

パソコンソフトを用いる方法でも、新しいスマホにデータを移行することができます。たとえば「Mobileデータ移行」を使えば、iPhoneとAndroidスマホ間のデータ移行も簡単に行えます。データ移行を実践する手順を見てみましょう。
iPhoneとAndroidスマホ間のデータ移行手順
- パソコンに新旧のスマホをUSB接続する
- 「Mobileデータ移行」を起動する
- メニュー画面で「携帯電話から携帯電話へのデータ転送」を選択
- コピーしたいデータにチェックを入れる
- 「コピー開始」を選択
- 新しいスマホにデータがコピーされる
「Mobileデータ移行」の提供価格は2,780円程度となります。手軽にスマホ間のデータ移行を行いたい人は、一度チェックしてみてはいかがでしょうか。
楽天モバイルのオプションサービスを利用する方法
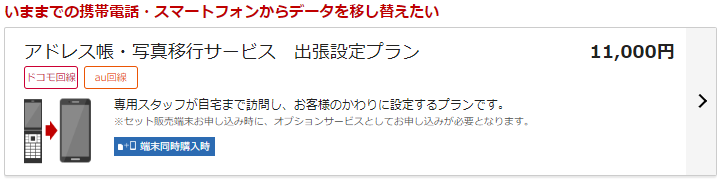
ここまでにご紹介した方法が難しそうだと感じたら、楽天モバイルの「アドレス帳・写真移行サービス」を利用してみるのも1つの手です。
これは、アドレス帳や写真データの移行をプロに代行してもらえるサービスです。
- 一時お預かりプラン(受付終了)・・・5,000円
サービス提供元に端末を郵送してデータを移行してもらうプラン - 出張設定プラン・・・11,000円
専門スタッフが自宅に訪問し、データ移行をサポートしてくれるプラン
こちらのサービスの料金プランは少し高額なサービスに感じるかもしれません。でも月額ではありませんのでデータ移行に自信のない方はこういうサービスと契約することで設定方法などの作業に悩む時間を無くすことが出来ます。
※以前は2種類のプランが用意されていましたが、「一時お預かりプラン」は受付を終了しました。
楽天モバイルショップでならデータ移行が出来る?
楽天モバイルの店舗では、端末のデータ移行に対応していません。しかし、店舗スタッフからデータの移し替えに関するアドバイスを受けることは可能です。分からないことがある場合は、最寄りの楽天モバイルショップに出向いてスタッフに質問してみてください。
iphoneとアンドロイド機種の違いでの注意点
iPhone同士でのデータ移行や、Androidスマホ同士でのデータ移行は、比較的簡単に行えます。他方、iPhoneからAndroidスマホに乗り換える場合や、その逆の乗り換えを行う場合は、移行できないデータがあるので要注意です。
たとえばゲームアプリのデータは、iPhoneからAndroidに引き継げない場合があります。同じ内容のアプリが乗り換え先のOSに用意されていても、対象データに互換性がない場合があるのでご注意ください。
ガラケーから移行する時の注意点
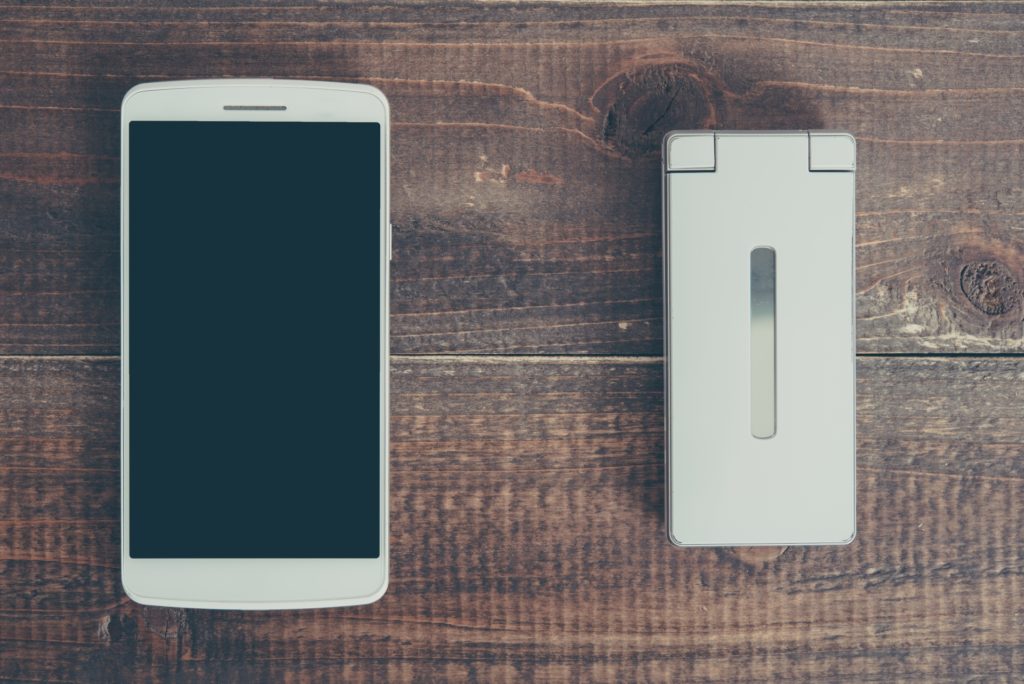
現在ガラケーをお使いの場合も、楽天モバイルのスマホ端末にデータを移すことができます。ただし、SDカードスロットの付いた対象端末のガラケーからでなければ、データの移行は難しいと考えてください。
また、ごく稀ですが、データの移し替えに失敗するケースもあります。必ずバックアップをとったうえで、データ移行を実践してください。
まとめ
3大キャリアのスマホとは違い、格安スマホのデータは自分で移行させなければなりません。とはいえ、手順さえ守れば、データの移し替えは意外と簡単です。楽天モバイルならスマホ料金も安くSIMサービスも充実しているので本ページの内容を参考にして、ぜひ楽天モバイルのスマホへのデータ移行を実践してみてください。
-

-
楽天モバイル評判は?料金・速度ガチ比較!1Mbps保証が断然メリット
すっかりメジャーになってきた格安スマホ。激しい価格競争の結果、各社の料金は2018年現在ほぼ横並び状態。 スマホの料金を安くするために格安スマホに乗り換えたいけど、会社がたくさんあるし、プラン内容も似 ...
続きを見る
