1、Googleアカウントを利用する方法、2、SDカードを使用する方法、3、アプリを利用する方法です。この記事では、それぞれの方法を分かりやすく解説していきます。
この記事の目次
Googleアカウントを利用する方法
作業に必要なもの
- Googleアカウント
Android端末の連絡先データをGoogleアカウントに同期しておけば、iPhoneにもそのデータを同期することができます。
Android端末の連絡先データをGoogleアカウントに同期する
Android端末の連絡先データをGoogleアカウントに同期する方法は以下の通りです。
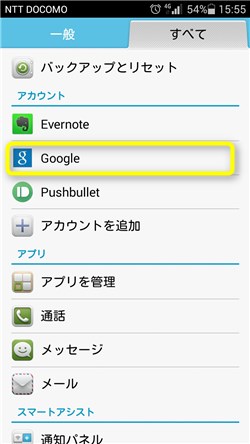
▲まず、古いAndroid端末の方の設定を開きます。設定の中の「アカウント」から、Googleを選択。
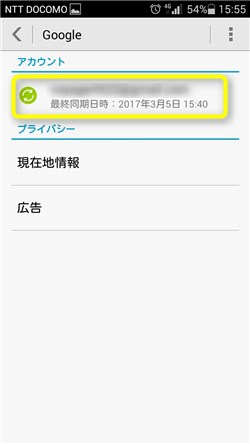
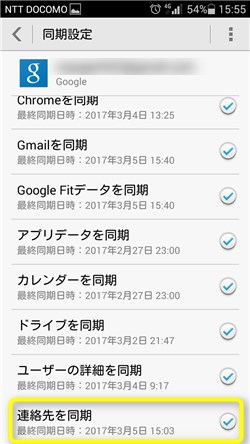
▲連絡先を同期したいGoogleアカウントをタップすると、同期の設定画面が表示されます。
ここで、連絡先を同期にチェックが入っていれば、すでにGoogleアカウントに連絡先が同期されていますので、何もする必要はありません。チェックが入っていない場合は、タップしてチェックを入れます。これで端末に登録されている連絡先がGoogleアカウントに同期されます。
Googleアカウントに連絡先が同期されたかを確かめるには、インターネット上でGmailを開いて…
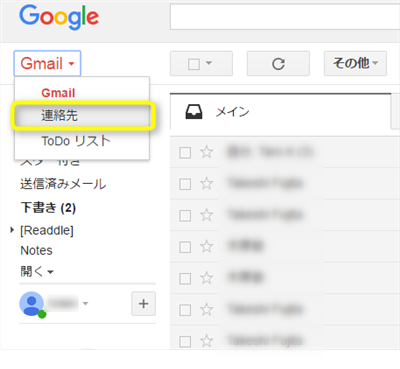
▲画面左上の「Gmail」をクリックし、表示される選択肢の中から連絡先をクリックします。
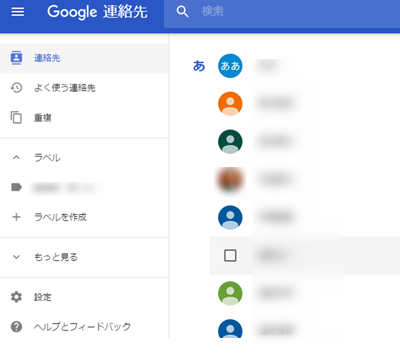
▲表示されたGoogleコンタクト(Google連絡先)上に、端末に保存されていた連絡先がコピーされているか確認してください。Googleコンタクト上に、Android端末 に保存されていた連絡先がすべてあれば、同期は成功です。
Googleアカウントに同期した連絡先データをiPhoneにコピーする
次に、Googleアカウントに同期した連絡先データをiPhoneにコピーする手順です。

▲iPhoneの設定アプリを開いて、「連絡先」をタップします。

▲アカウントをタップし、Googleアカウントを追加します。

▲追加すると、アカウントの画面に「Gmail」が表示されるのでタップします。

▲連絡先のスイッチをONにします。これで、連絡先アプリを開けば、Googleアカウントの連絡先がすべてコピーされています。
microSDカードを使用する移行方法
作業に必要なもの
- microSDカード
- パソコン
- カードリーダーもしくはアダプター(パソコンに直接microSDカードを接続できない場合)
- Gmailなどのメールアカウント
iPhoneはmicroSDカードに対応していません(挿し込むところがない)ので、microSDカードを使ってAndroid端末からiPhoneに連絡先データを引き継ぐには、1、Android端末の連絡先データをコピーしたmicroSDカードをパソコンに接続して連絡先データをパソコンに移し、2、その連絡先データをメールに添付して、パソコンからiPhoneに送る必要があります。
パソコンにmicroSDカードスロット(挿し込む場所)がない場合には、microSDカードリーダーまたは、microsdカードからSDカードへの変換アダプターという接続機器が必要になります。カードリーダーまたは変換アダプターはamazonや家電量販店などで500円位から購入することができます。
カードリーダーの一例です。このように色々なメモリーカードをPCと接続できるようになっています。カードリーダー(または変換アダプター)が用意できれば、データ移行の準備完了です。以下、手順をご紹介していきます。
Android端末の連絡先データをmicroSDカードにコピーする
まず、Android端末の連絡先データをmicroSDカードに移す手順です。
microSDカードをAndroid端末に挿し込みます。

▲裏フタを開けた状態。必ず電源をoffにしてから開けてください。SDカードのマークがついているところがmicroSDカードの挿し込み口です。矢印の通りに挿しこんだら、裏フタを閉めて、電源を入れます。
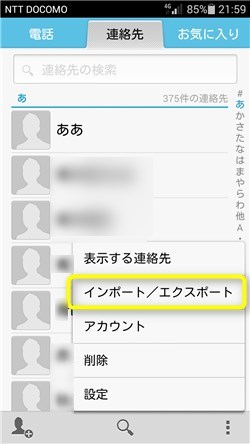
▲古いAndroid端末の連絡先のメニューを開いて、エクスポートをタップ。エクスポート先をSDカードに指定すると、コピーが開始され、microSDカード への保存が完了します。
microSDカードに保存した連絡先データを、パソコンにコピーする
次に、microSDカードにコピーした連絡先データを、いったんパソコンに移す手順です。
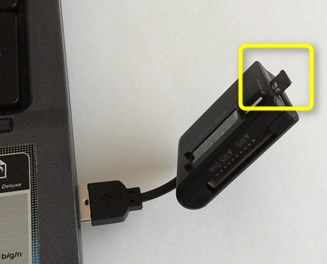
▲連絡先データをコピーしたmicroSDカードを、カードリーダーに挿し込み、カードリーダーをパソコンに接続します。
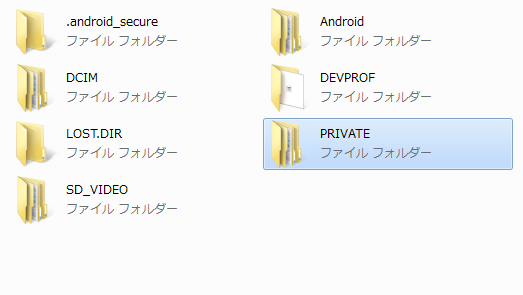
▲すると、パソコンからmicroSDカードにアクセスできるようになります。フォルダの中から最後が.vcfになっているファイルを探してください。
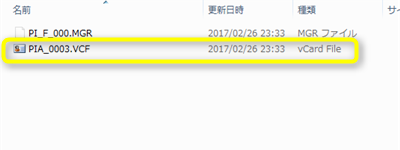
▲vcfファイルを見つけました!これをパソコンにコピーします。
パソコンに保存した連絡先データをiPhoneにコピーする
ここからは、パソコンにコピーした連絡先データをメールに添付してパソコンからiPhoneに送る手順です。
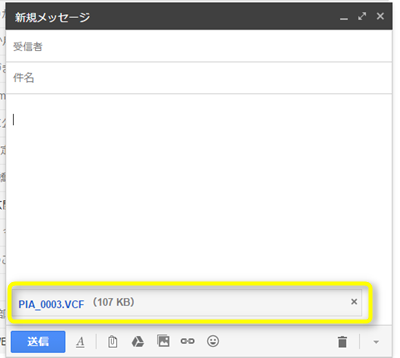
▲Gmailなどのメール画面を開き、メールに先程パソコンにコピーした電話帳データを添付して、自分のメールアドレス宛に送信します。
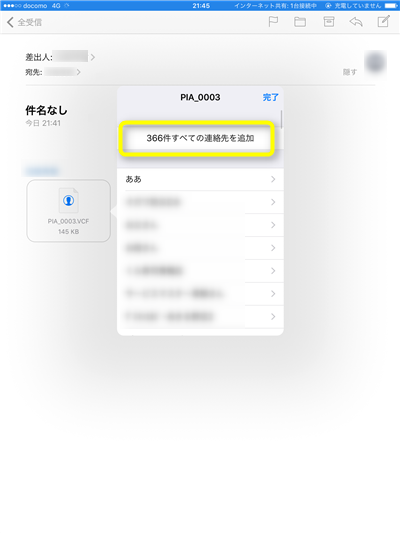
▲iPhoneでメールを受け取ったら、添付ファイルをタップします。すると、連絡先を追加できるようになります。
ちなみに連絡先データのファイルは、350件分で約106KB(キロバイト)でした。格安スマホの低速通信モード(200kbpsほどの速度)でも、数秒でこのデータが添付されたメールを受信できる位の小さいデータ量ですので、安心してこの方法を利用できます。
これでガラケーからiPhoneへの連絡先データの移行は完了です。
データ移行アプリを使う方法
作業に必要なもの
- move to iosアプリ(Android側)
- wifi環境
Android端末からiPhoneへデータを移行する3番目の方法は、move to iosアプリを使う、というものです。move to iosアプリとは、appleがAndroid向けに提供しているアプリです。このアプリを使うと、AndroidからiPhoneへの連絡先データ移行をとても簡単に行うことができます。
まず、Google Playストアで、move to iosアプリをダウンロードして下さい。
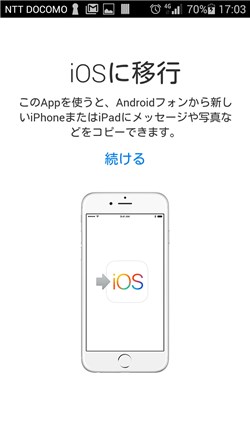
▲Android端末でmove to iosを起動し、iPhoneの初期設定の途中で表示される「Appとデータ」画面で、「Androidからデータを移行」を選択すれば、あとはそれぞれの案内にそって作業を進めるだけです。
wifi環境さえあれば、とても簡単に連絡先データ移行作業が行えますので、おススメの方法です。
以上、Android端末からiPhoneへの連絡先データ移行方法徹底解説でした。作業に必要なものを考慮して、ご自分に合った方法を見つけてください!

