1、microSDカードを使用したデータ移行と、2、Googleアカウントを利用したデータ移行です。この記事では、それぞれの方法を分かりやすく解説していきます。
この記事の目次
microSDカードを使用する方法
作業に必要なもの
- microSDカード
旧Android端末の連絡先データをmicroSDカードにコピーする
まず、古いAndroid端末の連絡先データをmicroSDカードに移す手順です。
microSDカードを古い方のAndroid端末に挿し込みます。

▲裏フタを開けた状態。必ず電源をoffにしてから開けてください。SDカードのマークがついているところがmicroSDカードの挿し込み口です。矢印の通りに挿しこんだら、裏フタを閉めて、電源を入れます。
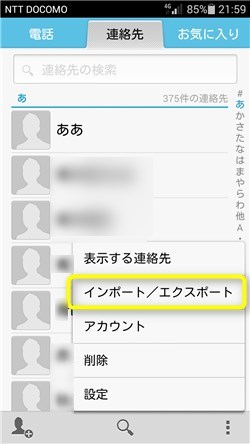
▲古いAndroid端末の連絡先のメニューを開いて、エクスポートをタップ。エクスポート先をSDカードに指定すると、コピーが開始され、microSDカード への保存が完了します。
microSDカードに保存したデータを新Android端末にコピーする
次に、microSDカードにコピーした連絡先データを新しいAndroid端末にコピーする手順です。
microSDカード を新しい方のAndroid端末に挿し込みます。

▲裏フタを開けた状態。必ず電源をoffにしてから開けてください。SDカードのマークがついているところがmicroSDカードの挿し込み口です。 矢印の通りに挿しこんだら、裏フタを閉めて、電源を入れます。
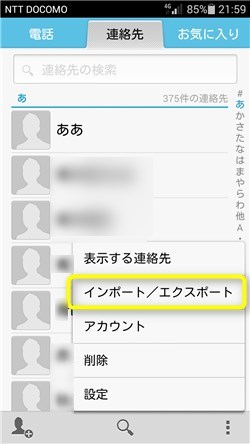
▲Android端末のアドレス帳 のメニューを開くと、「インポート」という項目がありますのでタップします。
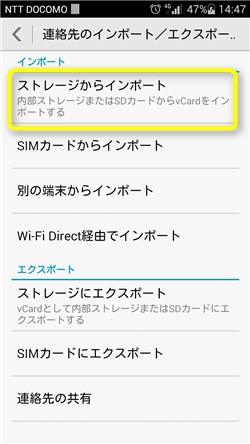
▲「ストレージからインポート」もしくは「SDカードからインポート」をタップします。
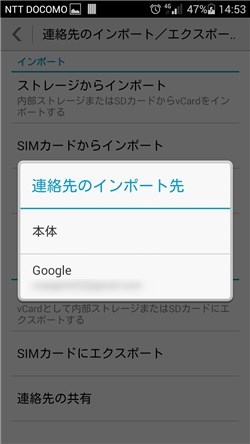
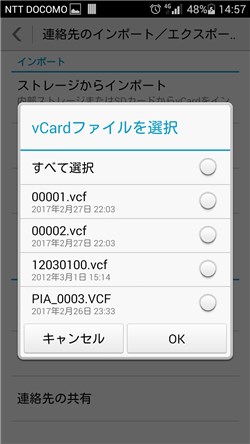
▲インポート先を選択します。ここでは本体を選択。すると、ファイルを選択する画面が表示されますので、保存したファイルを選択します。最後に.vcfとあるのがアドレス帳のデータです。OKをタップすると…

▲アドレス帳がAndroid端末に移行されます。
以上がmicroSDカードを使ったAndroid端末からAndroid端末への電話帳データ移行方法です。
Googleアカウントを利用した移行方法
作業に必要なもの
- Googleアカウント
Android端末を使用している場合は、連絡先データをGoogleアカウントに同期しておけば、他のAndroid端末に変わっても連絡先データが簡単に移行できてとても便利です。
連絡先データをGoogleアカウントに同期するとは、自分の端末に登録されている電話帳のデータを、Googleが管理している、インターネット上の安全な場所に保存しておいてもらう、という事です。そうすることで、Googleアカウント(Gメールアドレス)とパスワードさえあればどの端末からでも自分の電話帳データを見ることができるようになります。
旧Android端末の連絡先データをGoogleアカウントに同期する
自分の端末の連絡先データをGoogleアカウントに同期する方法は以下の通りです。

まず、古いAndroid端末の方の設定を開きます。設定の中の「アカウント」から、Googleを選択。
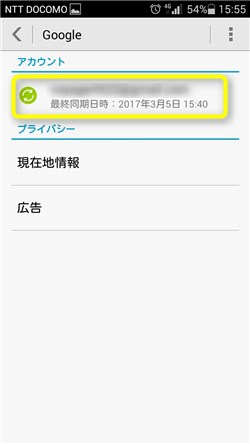
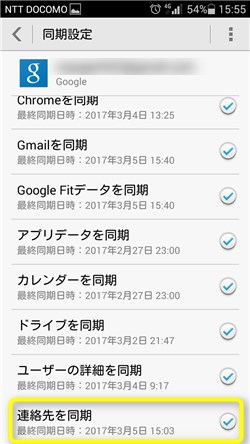
▲連絡先を同期したいGoogleアカウントをタップすると、同期の設定画面が表示されます。
ここで、連絡先を同期にチェックが入っていれば、すでにGoogleアカウントに連絡先が同期されていますので、何もする必要はありません。チェックが入っていない場合は、タップしてチェックを入れます。これで端末に登録されている連絡先がGoogleアカウントに同期されます。
Googleアカウントに連絡先が同期されたかを確かめるには、インターネット上でGmailを開いて、
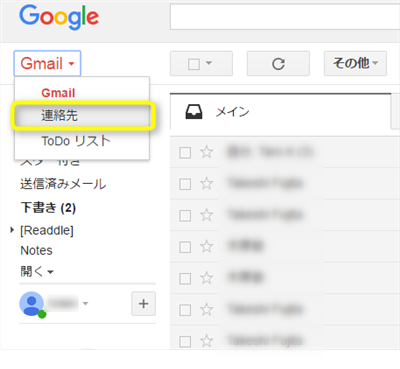
▲画面左上の「Gmail」をクリックし、表示される選択肢の中から連絡先をクリックします。
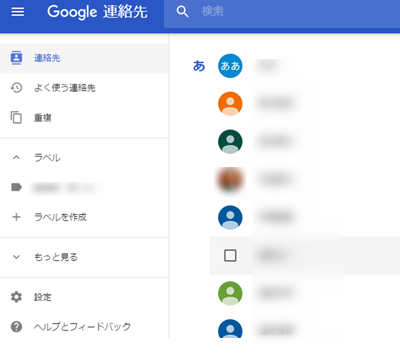
表示されたGoogleコンタクト(Google連絡先)上に、端末に保存されていた連絡先がコピーされているか確認してください。Googleコンタクト上に、Android端末 に保存されていた連絡先がすべてあれば、同期は成功です。
Google連絡先に保存した連絡先データを新Android端末にコピーする
次に、Googleコンタクトに保存した連絡先データを新しいAndroid端末に同期する手順です。
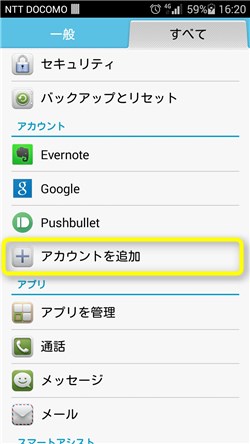
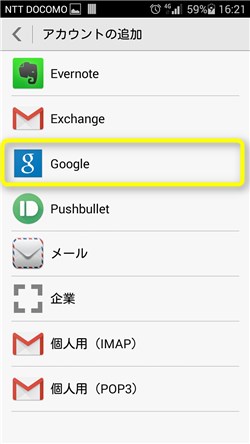
▲設定画面を開き、「アカウントを追加」をタップして、Googleを選択します。
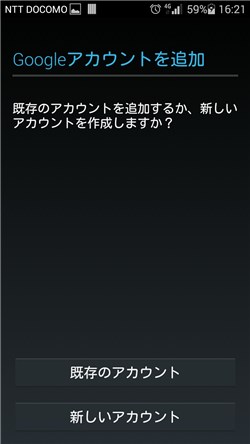
▲Googleアカウントの追加画面が表示されますので、連絡先を同期しているアカウントを追加して下さい。
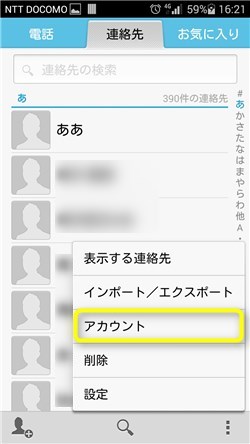
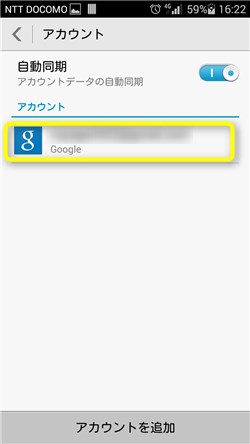
▲Googleアカウントを追加したら、連絡先のメニューを開いて、アカウントをタップ。Googleアカウントを選択します。
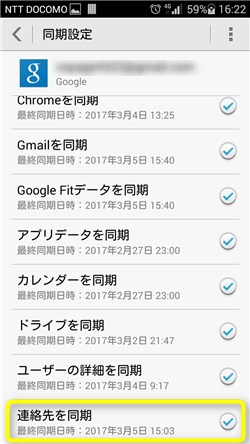
▲「連絡先を同期」をタップしてチェックすれば、Googleアカウントに保存された連絡先が読み込まれ、新しいAndroid端末 に保存されます。
以上で、Googleアカウントを利用したデータ移行は完了です。
AndroidからAndroidへの連絡先データ移行徹底解説
Google連絡先に連絡先データを手動でコピーする方法
古いAndroid端末からGoogle連絡先へ、連絡先データの同期が自動的に行なわれない場合は、以下の手動でコピーする方法を試してみてください。
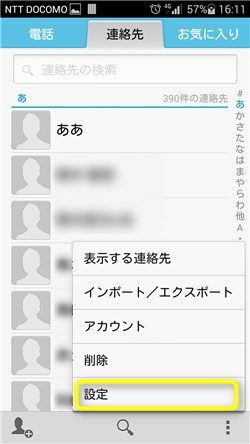
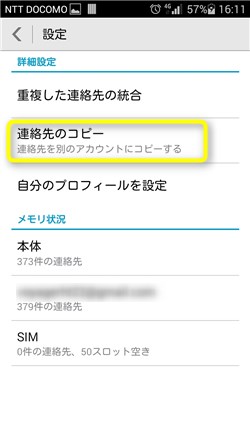
▲古いAndroid端末 の連絡先の設定画面を開いて、連絡先のコピーをタップします。
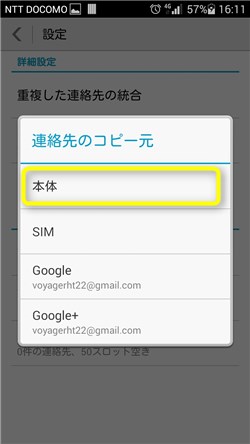
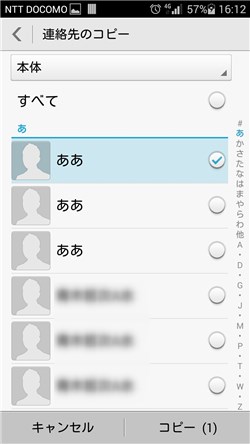
▲連絡先のコピー元を選択するよう求められるので、本体をタップして、コピーする連絡先をすべて選択します。
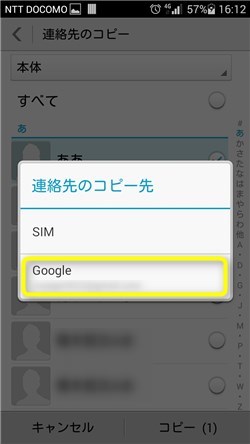
▲コピー先としてGoogleアカウントを選択。これでAndroid端末 の連絡先がGoogleコンタクトにすべてコピーされます。
