
格安スマホでも、もちろん3大キャリア(docomo、au、softbank)と同じように、LINEを利用することができます。
ただし、機種変更した後も以前と同じようにLINEを使い続けるには、「LINEアカウントの引き継ぎ」作業をする必要があります。うっかりLINEアカウントの引き継ぎをしないで新しい端末でLINEの「新規登録」をしてしまうと、以前のLINEアカウントが削除されてしまいます!そうなると、友だち登録やグループ、スタンプの情報など、今までのデータが消えてしまい、またイチから友だち登録やスタンプ購入などやり直さなければなりません。
格安スマホに乗り換えたいけど、アカウントの引き継ぎってどうやったらいいの?という方のために、この記事では、格安スマホに乗り換える場合のLINEアカウント引き継ぎ方法を解説していきます。
格安スマホでLINEを利用する場合の注意点
この記事の対象になる方
この記事の対象になる方は、機種変更する方、つまりMVNOで新しく機種を契約して使いはじめる方、もしくはご自分で新たにSIMフリー端末を購入し、格安SIMカードを挿して使いはじめる、という方です。
この記事の目次
LINEアカウントにメールアドレスを登録する(引き継ぎの準備)
LINEアカウントの引き継ぎをする前に、まずしておかなければいけないのは、LINEアカウントへのメールアドレス登録です。
以下、手順を紹介していきます。
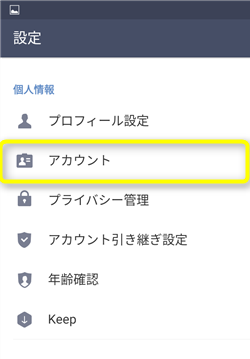
▲まず、LINEの設定画面で、「アカウント」をタップします。
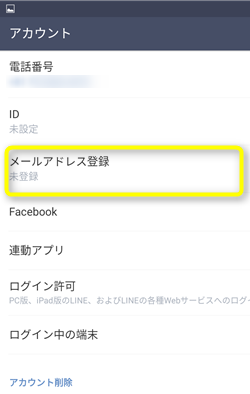
▲次に、アカウントの画面で「メールアドレス登録」をタップします。
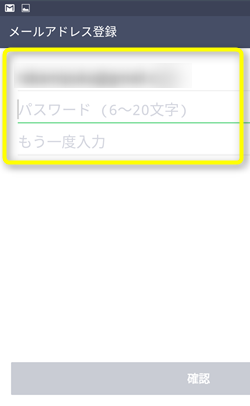
▲すると、メールアドレスを登録する画面が表示されます。登録するメールアドレスを入力して、パスワードを設定して下さい。パスワードは忘れないように必ずメモしておきましょう!
この際、キャリア(docomo,au,softbank)のメールアドレスを登録することがないように注意して下さい。格安スマホにのりかえると、キャリアのメールは使えなくなりますので、フリーメールのアドレスを取得して利用しましょう。おススメはGmailです。
Gmailアドレスを取得する
無料で、@gmail.comのアドレスを持つことができます。Gmailなら、キャリアのメールと同じように使うことができますし、Android端末、ios端末、またパソコンでも利用可能です。Gmailアドレスを取得しておけば、同時にGoogleアカウントを取得することができます。
Googleアカウントを持つことによって、Googleドライブなど、今後格安スマホを利用していく上で役立つ様々なサービスが基本的にすべて無料で使えるようになります。
とくに、Android端末を使う場合は、Google PlayストアからアプリをダウンロードするときにもGoogleアカウントが必要になりますので、必ずGmailアドレスを取得しておきましょう。
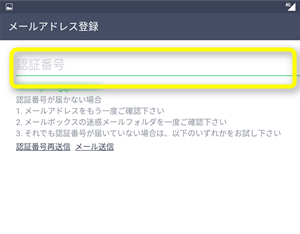
メールアドレスとパスワードを登録すると、登録したアドレス宛に認証番号が送信されますので、届いた認証番号を入力して下さい。以上でメールアドレス登録は完了です。
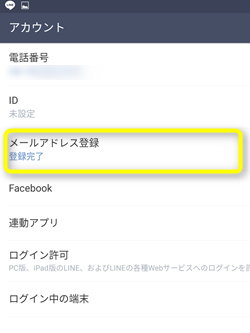
「メールアドレス登録」の欄に「登録完了」と表示されました。これでLINEアカウントの引き継ぎ準備は完了です!
LINEアカウントの引き継ぎ方法
では、古い端末から新しい端末へのLINEアカウント引き継ぎ方法を解説します。この方法は、Android間、iPhone間、AndroidとiPhone間どれでも共通です。
古い端末側の設定手順
まず、古い方の端末で行なう設定です。
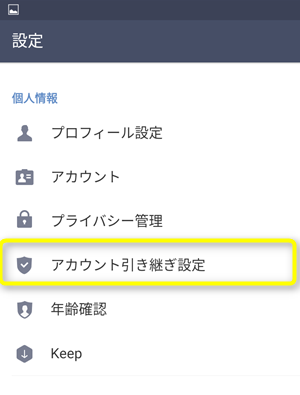
▲LINEの設定画面で、「アカウント引き継ぎ設定」をタップします。
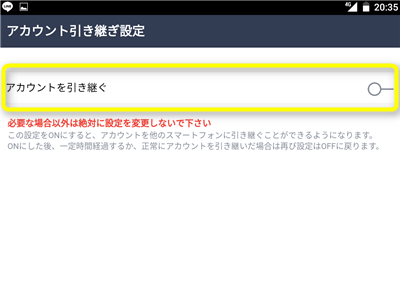
▲「アカウントを引き継ぐ」のスイッチをONにしてください。ONにすると、「ONに変更しますか?」という確認画面が表示されますので、OKをタップします。
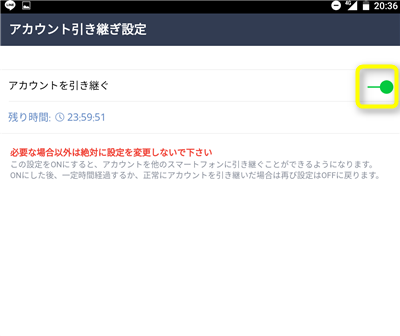
▲スイッチがONになり、残り時間が表示されました。この後24時間以内に、新しい端末でアカウントの引き継ぎ作業を行なってください。
24時間が経過すると、アカウント引き継ぎ設定がクリアされて、またやり直しになります。
新しい端末側の設定手順
では次に、新しい端末での設定方法です。まず、新しい端末にLINEアプリをインストールして下さい。LINEアプリはGoogle Playストアからダウンロードすることができます。
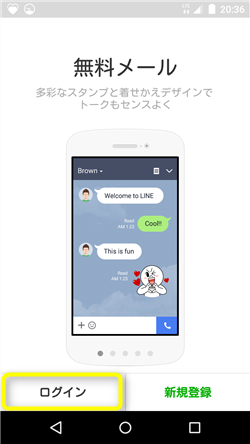
▲LINEアプリを起動したら、「ログイン」をタップします。
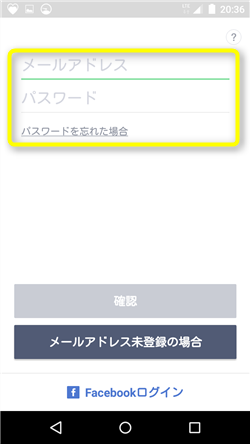
▲メールアドレスとパスワードを入力する画面が表示されますので、LINEアカウントに登録したメールアドレスとパスワードを入力し、確認をタップしてください。
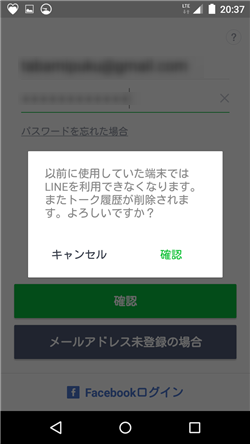
▲!!ここで確認をタップすると、それ以降、旧端末ではLINEを利用できなくなります。また、旧端末からトーク履歴も削除されます。取り返しがつかなくなりますので、よく確認して問題がなければ、確認をタップしてください!!
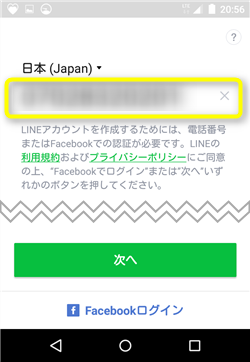
▲新しい端末の電話番号を入力します。(自動的に入力される場合もあります)電話番号を入力したら、「次へ」をタップします。
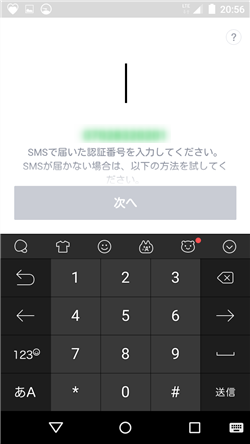
▲入力した電話番号宛に認証番号の記載されたSMSが届きます。届いた認証番号を入力して下さい。(自動的に入力される場合もあります)。
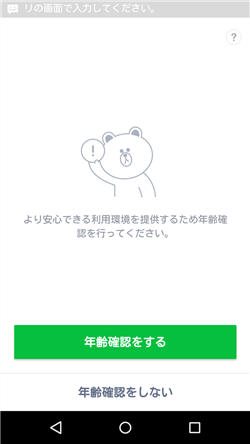
▲年齢確認画面が表示されます。格安スマホの場合、LINEモバイル以外は年齢確認をすることができません。LINEモバイル以外の方は、「年齢確認をしない」をタップして、年齢確認をスキップして下さい。すると…
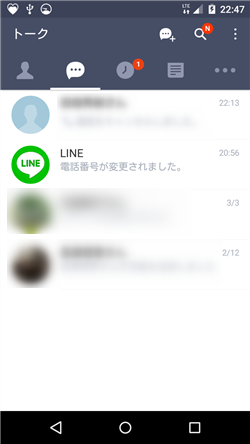
▲以前使っていた設定で、LINEが使えるようになりました!これで、LINEアカウントの引き継ぎは完了です。
LINEアカウント引き継ぎにより引き継げるデータ
ただ、これですべてのLINEデータ が移行できたわけではありません。LINEアカウントの引き継ぎをすることによって自動的に引き継がれるデータ、引き継ぐためには自力で作業することが必要なデータ、引き継ぐことができないデータの3種類があります。
自動的に引き継げるLINEデータ
以下が、自動的に引き継げるLINEデータ一覧です。
・グループ
・ノート・アルバムへの投稿
・自分のプロフィール情報
・ホームへの投稿
・タイムラインの内容
・コイン残高 ※
友だち、グループ、ノート・アルバムへの投稿、自分のプロフィール情報、ホームへの投稿、タイムラインの内容、コイン残高 ※
これらのLINEデータは、LINEアカウントの引き継ぎをするだけで自動的に新しい端末へ引き継がれ、今までと同じように使うことができます。
自分で作業することで引き継げるLINEデータ
以下が、自分で作業をすることで引き継げるLINEデータ一覧です。
・購入済みスタンプ、着せかえ情報
同じOS間で機種変更をするときに限り、過去のトーク内容を個別に復元することができます。(iPhone同士の場合はすべてを復元することも可能)
トーク内容の引き継ぎ方法については、次の「トーク履歴の引き継ぎ方法」で解説します。
購入済みスタンプは、「設定→スタンプ→マイスタンプ」から再度ダウンロードすることで利用できるようになります。
購入済みの着せかえは、「設定→着せかえ→My着せかえ」からダウンロードできます。スタンプ、着せかえどちらとも、再度購入代金は発生しません。
引き継げないLINEデータ
以下が、引き継ぐことのできないLINEデータ一覧です。
・通知音の設定
・異なるOS間のコイン残高
トーク背景と通知音の設定は引き継がれません。新しい端末で再度設定が必要になります。
また、異なるOS間でコイン残高は引き継ぐことができません。この時一度消えたLINEコインは、また次の機種変更の際最初のOSに戻ったとしても復活することはありません。
例えば、Android1→iPhone→Android2と移行した場合、Android1の時のLINEコインが戻って来ることはありません。AndroidとiPhone間で機種変更をする予定の場合は、機種変更前にコインをすべて使っておくようにしましょう。
Android間のLINEトーク履歴引き継ぎ方法
LINEアカウントを引き継いでも、過去のトーク内容は引き継がれません。でも、今までのトーク内容が見られなくなると困る!ということもあると思います。
同じOS間で機種変更をする場合のみ、トーク内容を引き継ぐ方法がありますので、以下、AndroidとiPhoneそれぞれの場合の方法を解説していきます。
まず、Android間のトーク履歴引き継ぎ方法です。
旧端末のトーク内容をバックアップする
Android端末間のLINEのトーク内容は、トークごと個別にバックアップを取ることで引き継ぐことができます。
旧端末、新端末それぞれ、パソコンとmicroUSBケーブルでつないで作業を行ないます。
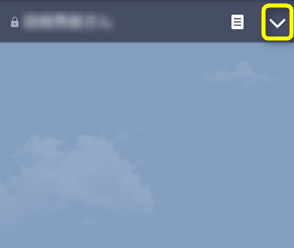
▲まず、引き継ぎたいトークのトークルームを開きます。右上の「∨」マークをタップして、
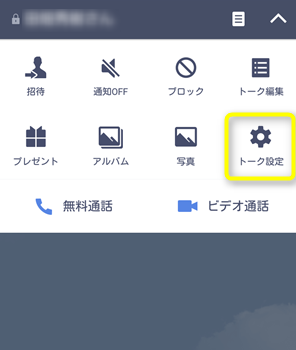
▲メニューから「トーク設定」をタップします。
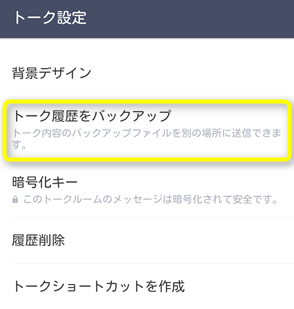
▲「トーク履歴をバックアップ」をタップします。
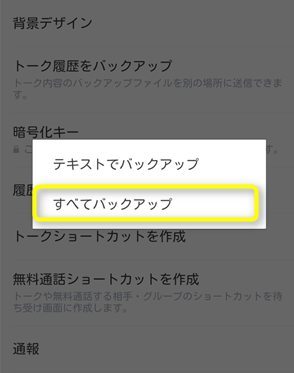
▲「テキストでバックアップ」または「すべてバックアップ」を選択する画面が表示されますので、「すべてバックアップ」をタップしてください。
これでトーク内容のデータ(トーク履歴ファイル)が端末内に保存されます。

作成されたトーク履歴ファイルが、端末内の「LINE_Backup」というフォルダの中にバックアップされました。トーク履歴ファイルをメールで転送したい場合は、「はい」を選んでください。
今回は、端末とパソコンをケーブルでつないでトーク履歴ファイルを転送しますので、いいえを選択しました。
旧端末のトーク履歴ファイルをパソコンに保存する
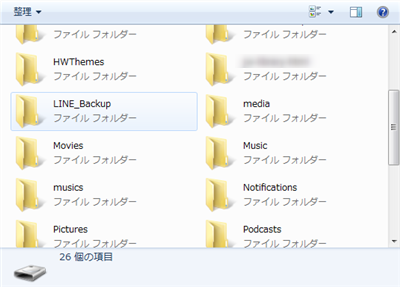
▲次に、旧端末をデータ転送用microUSBケーブルでパソコンに接続します。端末の中から、LINE_Backupというフォルダを捜してください。このフォルダの中に、旧端末のトーク履歴ファイルが保存されています。
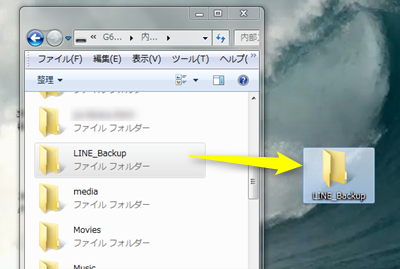
▲LINE_Backupフォルダごと、パソコンのデスクトップなどにコピーしましょう。
LINE_Backupフォルダが見つからない時は
新しい端末でLINE_Backupフォルダを作成する
次に、パソコンに保存した旧端末のトーク履歴ファイルを、新しい端末にコピーする手順です。
新しい端末にトーク履歴ファイルをコピーする前に、まず新しい端末にコピー先フォルダとなる「LINE_Backup」フォルダを作成する必要があります。
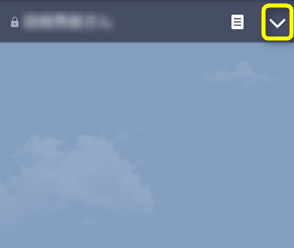
▲新しい端末のトークルームを開きます。トークルームはだれのものでも構いません。右上の∨をタップして、
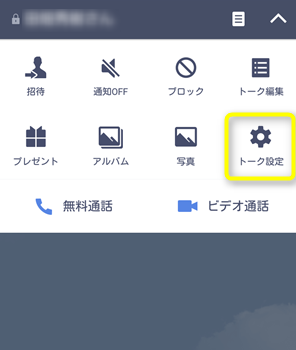
▲メニューを開き、「トーク設定」をタップします。
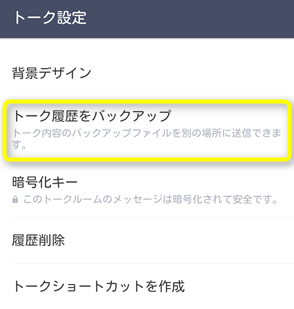
▲「トーク履歴をバックアップ」をタップします。
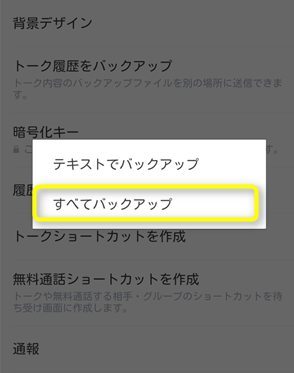
▲「テキストでバックアップ」または「すべてバックアップ」を選択する画面が表示されますので、「すべてバックアップ」をタップしてください。
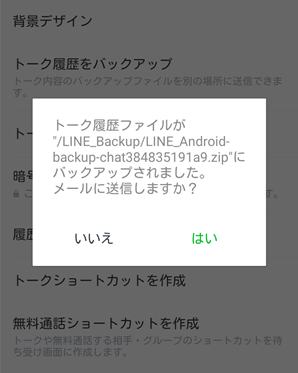
▲すると、新しい端末内に「LINE_Backup」フォルダーが作成されます。このフォルダに、パソコンに保存した旧端末のトーク履歴ファイルをコピーすると、新しい端末に旧端末のトーク内容が復元できるようになります。
ここで、バックアップファイルをメールに送信しますか?と聞かれますが、今回は、新しい端末内に「LINE_Backup」フォルダを作成するためにこの作業を行ないましたので、「いいえ」を選択して下さい。
パソコンに保存した旧端末のトーク履歴ファイルを新しい端末にコピーする
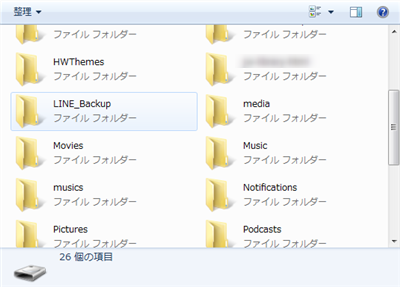
▲新しい端末をデータ転送用microUSBケーブルでパソコンに接続します。端末の中から、LINE_Backupというフォルダを捜してください。
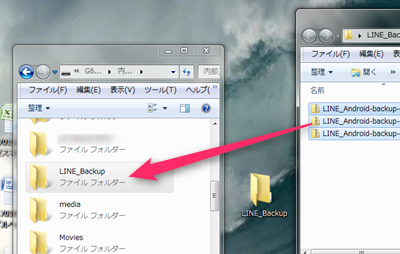
▲パソコンに保存しておいた旧端末のLINE_Backupフォルダを開いて、フォルダ内に保存されている旧端末のトーク履歴ファイルを新しい端末のLINE_Backupフォルダにコピーします。これで、新しい端末でトーク履歴を復元する準備が整いました!
新しい端末にトーク履歴を復元する
これまでの手順で、新しい端末にトーク履歴ファイルが保存できましたので、あとはそのトーク履歴ファイルをLINEのトークルームにインポートすれば、トーク履歴の復元は完了です。
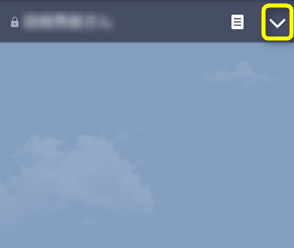
▲新しい端末の、トーク履歴を復元するトークルームを開きます。右上の∨をタップして、
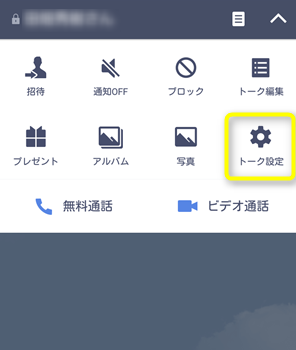
▲メニューを開き、「トーク設定」をタップします。
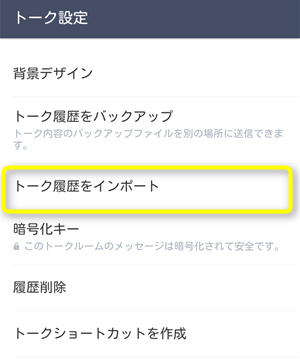
▲「トーク履歴をインポート」をタップします。すると、「トーク履歴をインポートしますか?」という確認画面が表示されますので、「はい」をタップしてください。
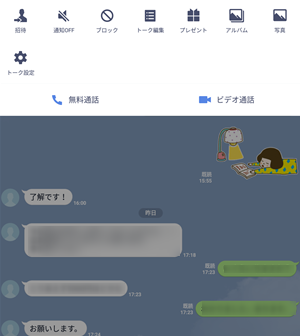
▲無事、新しい端末にトーク内容が復元されました!
パソコンがない場合はどうする?
この方法では、LINE_Backupフォルダを端末の中から探すために、
両方の端末にファイルマネージャーアプリをインストールする必要があります。
ファイルマネージャーアプリとは、Android内に保存されたファイルを参照、管理できるアプリです。Google Playストアで「ファイルマネージャー」と検索すれば、無料のものがたくさん見つかります。ファイルマネージャーアプリを利用すれば、パソコンを使う場合と同じように、1、旧端末のLINE_Backupフォルダからトーク履歴ファイルをmicroSDカードに保存し、2、microSDカードに保存したトーク履歴ファイルを新しい端末のLINE_Backupフォルダにコピーする、という方法でトーク内容の復元を行なうことができます。
iPhone間のLINEトーク履歴引き継ぎ方法
次に、iPhone間のトーク履歴引き継ぎ方法です。
iTunesを利用する方法
iPhoneからiPhoneに機種変更をする場合、iTunesを利用すればLINEのトーク内容すべてを完全に復元することができます。手順は以下の通りです。
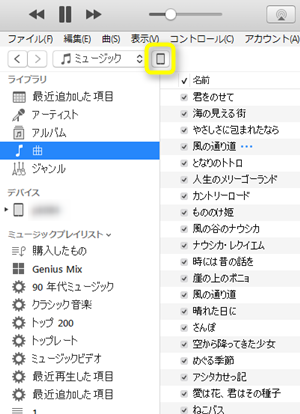
▲まず古い方のiPhoneをパソコンと接続し、iTunes上に表示されたiPhoneのマークをクリックします。
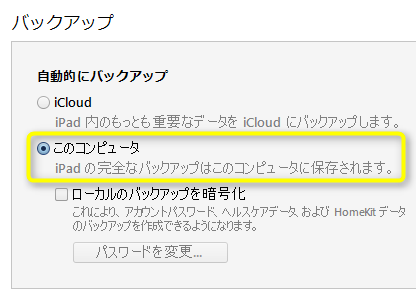
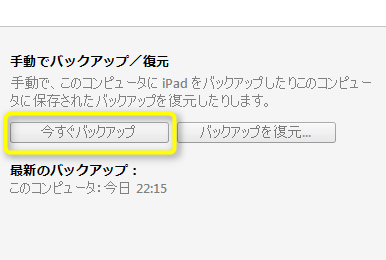
▲バックアップという項目が表示されますので、「このコンピュータ」を選択します。次に、「iPhoneのバックアップを暗号化」にチェックを入れてから、「今すぐバックアップ」をクリックします。しばらく待つと、iTunes上にiPhoneのデータがすべて保存されます。
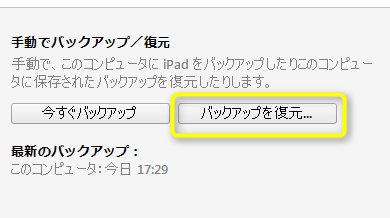
▲あとは、新しい方のiPhoneをパソコンに接続して、「バックアップを復元」をクリックすれば、LINEのデータを含め、古いiPhoneのデータがすべて新しいiPhoneに移行されます。
この方法では、iPhoneの内容すべてがそのまま移行されますので、新しいiPhoneにLINEアプリをインストールすることも、LINEアカウントの引き継ぎも必要ありません。移行が終われば、すぐに以前と同じ設定でLINEが利用できます。
iCloudを利用する方法
パソコンがない場合、iCloudを利用してトーク内容の引き継ぎをすることができます。手順は以下の通りです。
1、旧iPhoneのLINEの設定画面を開き、「トーク・通話」の画面で、「今すぐバックアップ」をタップすると、iCloudにLINEのバックアップファイルが保存されます。
2、次に新しいiPhoneにLINEをインストールし、LINEアカウントの引き継ぎを行なうと、初期設定の際に「トーク履歴の復元」という画面が表示されます。この画面で、「トーク履歴をバックアップから復元」をタップすると、すべてのトーク履歴が復元されます。
AndroidとiPhone間の場合
AndroidからiPhone、もしくはiPhoneからAndroidに機種変更する場合、残念ながらトーク履歴を元通り復元する方法はありません。どうしてもとっておきたいトークがある場合は、トーク履歴をテキストファイルで保存しておきましょう。
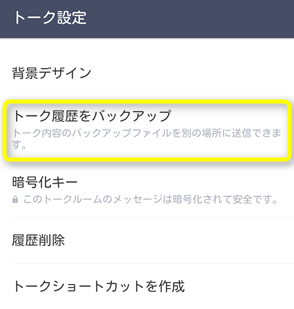
▲保存したいトークルームのトーク設定で、「トーク履歴をバックアップ」をタップします。
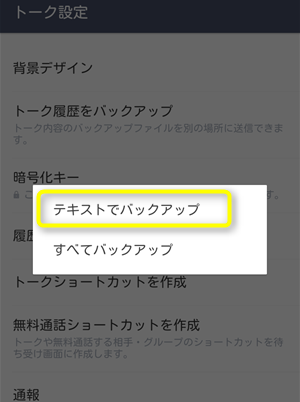
▲「テキストでバックアップ」をタップすると、
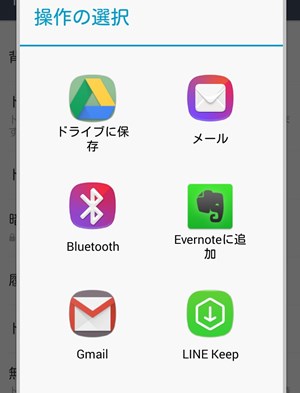
▲保存方法を選択する画面が表示されます。ここでgmailを選択し、gmailにトーク履歴のテキストファイルを添付してパソコンに送っておけば、パソコンでメモ帳の形でトーク履歴が見られるようになります。
新しい端末でトーク履歴を見たい場合は、LINE Keepに保存しておきましょう。「LINE Keep」とは、LINE内に写真や動画、トーク履歴などをバックアップしておける機能です。合計1GBまでのデータを無期限に保存しておくことができます。もちろん無料です。LINE Keepに保存したトーク履歴ファイルは、「友だち」の画面→「マイプロフィール」→「Keep」で見ることができます。
ただし、あくまでもテキストファイルでの保存ですので、スタンプなどは表示されません。
まとめ
以上、格安スマホへのLINEアカウント、トーク履歴引き継ぎ方法でした。
基本的に格安スマホでも今までと同じようにLINEを使うことができますが、異なるOSに機種変更すると、トーク履歴など一部のデータを引き継ぐことができなくなります。
今までと全く同じようにLINEを使い続けたい!という方は、同じOSに機種変更するようにしてください。
