注意点は1つのみ、Android端末とiPhoneでデータ移行の方法が異なる、という事です。
この記事では、ガラケーからAndroid端末へ、ガラケーからiPhoneへ、それぞれの連絡先データ移行方法を分かりやすく解説していきます。
この記事の目次
ガラケーからAndroid端末への連絡先データ移行
作業に必要なもの
- microsdカード
ガラケーからAndroid端末へ連絡先データを引き継ぐ方法として一般的なのは、microSDカードを使う方法です。
ガラケーの連絡先データをmicroSDカードにコピーする
microSDカードを、お持ちのガラケーの差し込み口に挿入します。挿し込み口の場所は、機種によって違いはありますが、大抵裏フタを開けて、バッテリーを取り外したあたりにあるはずです。
※作業は必ずガラケーの電源を切ってから行なってください。

▲裏フタを開けて、バッテリーを取り外します。microSDカードの差し込み口がありますね。ここにmicroSDカードを矢印の通りに挿し込みます。挿し込んだら、バッテリーをもとに戻し、裏フタを閉めて、電源を入れてください。

▲microSDカードを示すマークが出ていれば、正しく認識されています。ここから、データ移行の作業に入ります。この先も機種によって微妙に違いがありますが、基本的な流れは共通です。

▲アドレス帳を開き、メニューから、microSDへコピーを選択。
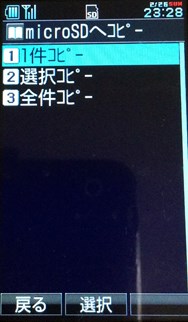
▲すると、どの連絡先をコピーするのか選択する画面が表示されますので、必要に応じて選択してください。筆者のガラケーには、300件ほどの連絡先が登録されていますが、30秒もかからずコピーは終了しました。
これでmicroSDカードの中にガラケーのアドレス帳のデータがコピーされました!
microSDカードに保存したデータをAndroid端末にコピーする
次に、microSDカードに保存したガラケーのアドレス帳のデータを、Android端末にコピーします。
microSDカード をAndroid端末に挿し込みます。

▲裏フタを開けた状態。必ず電源をoffにしてから開けてください。SDカードのマークがついているところがmicroSDカードの挿し込み口です。 矢印の通りに挿しこんだら、裏フタを閉めて、電源を入れてください。
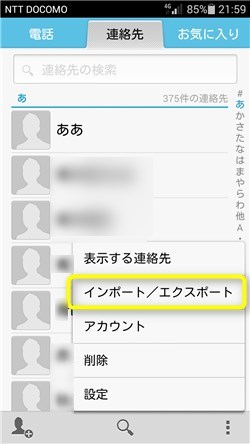
▲Android端末のアドレス帳 のメニューを開くと、「インポート」という項目がありますのでタップしてください。
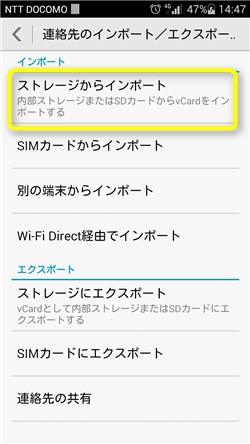
▲「ストレージからインポート」もしくは「SDカードからインポート」をタップします。
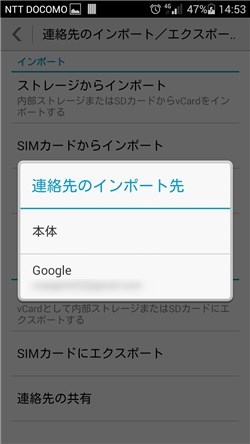
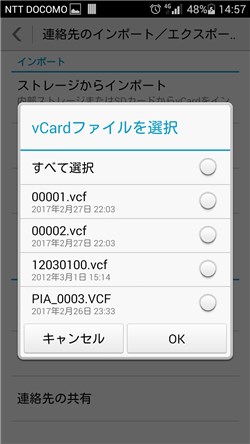
▲インポート先を選択します。ここでは本体を選択。
すると、ファイルを選択する画面が表示されますので、保存したファイルを選択します。最後に.vcfとあるのがアドレス帳のデータです。OKをタップすると…

▲アドレス帳がAndroid端末に移行されます。移行時間は数秒ほどです。
以上がSDカードを使ったガラケーからAndroid端末への電話帳データ移行方法です。
ガラケーからiPhoneへの連絡先データ移行
作業に必要なもの
- microsdカード
- パソコン
- カードリーダーもしくはアダプター(パソコンに直接microSDカードを接続できない場合)
- Gmailなどのメールアカウント
ガラケーからiPhoneに連絡先データを引き継ぐ際にもmicroSDカードを使いますが、iPhoneはmicroSDカードに対応していません(挿し込むところがない)ので、ガラケーからiPhoneに連絡先データを引き継ぐには、1、ガラケーの電話帳データをコピーしたmicroSDカードをパソコンに接続して連絡先データをパソコンに移し、2、その連絡先データをメールに添付して、パソコンからiPhoneに送る必要があります。
パソコンにmicroSDカードスロット(挿し込む場所)がない場合には、microSDカードリーダーまたは、microsdカードからSDカードへの変換アダプターという接続機器が必要になります。カードリーダーまたは変換アダプターはamazonや家電量販店などで500円位から購入することができます。
カードリーダーの一例です。このように色々なメモリーカードをPCと接続できるようになっています。カードリーダー(または変換アダプター)が用意できれば、データ移行の準備完了です。以下、手順をご紹介していきます。
ガラケーの連絡先データをmicroSDカードにコピーする
最初に、ガラケーの連絡先データを、microSDカードへコピーします。
microSDカードを、お持ちのガラケーの差し込み口に挿入します。挿し込み口の場所は、機種によって違いはありますが、大抵裏フタを開けて、バッテリーを取り外したあたりにあるはずです。
※作業は必ずガラケーの電源を切ってから行なってください。

▲裏フタを開けて、バッテリーを取り外します。microSDカードの差し込み口がありますね。ここにmicroSDカードを
矢印の通りに挿し込みます。挿し込んだら、バッテリーをもとに戻し、裏フタを閉めて、電源を入れてください。

▲microSDカードを示すマークが出ていれば、正しく認識されています。ここから、データ移行の作業に入ります。この先も機種によって微妙に違いがありますが、基本的な流れは共通です。

▲アドレス帳を開き、メニューから、microSDへコピーを選択。
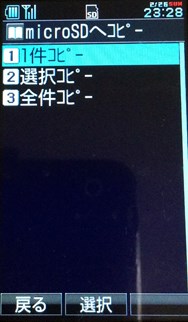
▲すると、どの連絡先をコピーするのか選択する画面が表示されますので、必要に応じて選択してください。筆者のガラケーには、300件ほどの連絡先が登録されていますが、30秒もかからずコピーは終了しました。
これでmicroSDカードの中にガラケーのアドレス帳のデータがコピーされました!
microSDカードに保存したデータをパソコンにコピーする
次に、microSDカードにコピーした連絡先データを、いったんパソコンに移す手順です。
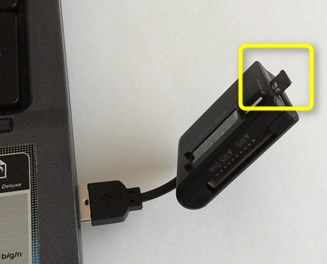
▲連絡先データをコピーしたmicroSDカードを、カードリーダーに挿し込み、カードリーダーをパソコンに接続します。
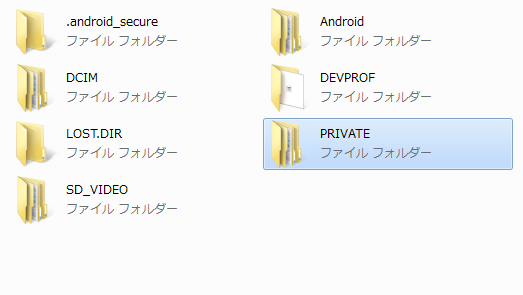
▲すると、パソコンからmicroSDカードにアクセスできるようになります。フォルダの中から最後が.vcfになっているファイルを探してください。
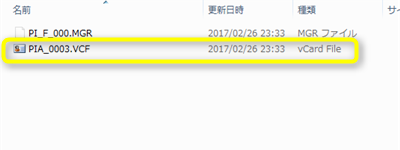
▲vcfファイルを見つけました!これをパソコンにコピーします。
パソコンに保存したデータをiPhoneにコピーする
最後に、パソコンにコピーした連絡先データをメールに添付してパソコンからiPhoneに送る手順です。
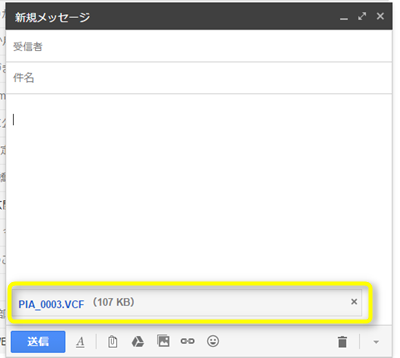
▲Gmailなどのメール画面を開き、メールに先程パソコンにコピーした電話帳データを添付して、自分のメールアドレス宛に送信します。
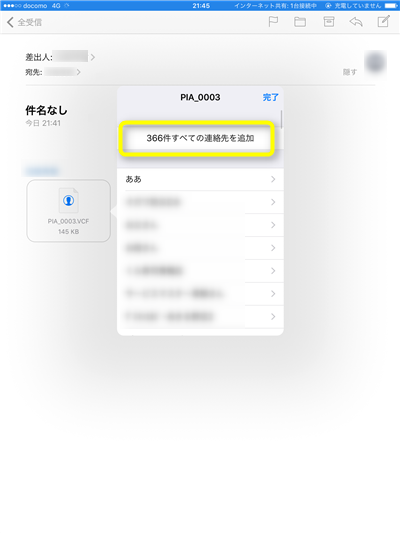
※都合によりipadの画面になっていますがiPhoneと操作は共通です。
iPhoneでメールを受け取ったら、添付ファイルをタップします。すると、連絡先を追加できるようになります。
ちなみに連絡先データのファイルは、350件分で約106KB(キロバイト)でした。格安スマホの低速通信モード(200kbpsほどの速度)でも、数秒でこのデータが添付されたメールを受信できる位の小さいデータ量ですので、安心してこの方法を利用できます。
これでガラケーからiPhoneへの連絡先データの移行は完了です。

