ワンコインからの月額料金、SNS使い放題、ソフトバンク回線での格安スマホ最速キャンペーン等、次々に新しいサービス・キャンペーンを提供しているLINEモバイル。今回は実際にLINEモバイルを契約し、初期設定をするまでを画像を交えながらわかりやすく解説していきます。
この記事の目次
LINEモバイルの申し込みを行う
今回はパソコンの画面で契約の手順を紹介します。スマホで契約する際も同様の流れとなりますので参考にして下さい。
申し込みの前に準備したいもの
LINEモバイルをはじめ格安SIMの契約には必要書類がありますので、手元に準備した状態で申し込みを行いましょう。
- 本人確認書類(運転免許証や健康保険証など)
- 支払いに使うクレジットカードまたはLINE Payカード
- MNP予約番号(電話番号を引き継ぐ場合に現在利用中の通信会社から発行してもらった10桁の番号が必要となります。MNP予約番号の発行の仕方はこちら)
これらを手元に用意しておけば、申込みの手続きには10分もかからないでお昼休みや寝る前などにスムーズに終えることができます。
また、事前に「どのプランを申し込むか」と、「LINEモバイルで使うスマートフォン」も決めておきましょう。
公式サイトにアクセスする
まずLINEモバイルの公式サイトにアクセスします。
公式サイトトップページの右上の「申し込む」ボタンを押します。
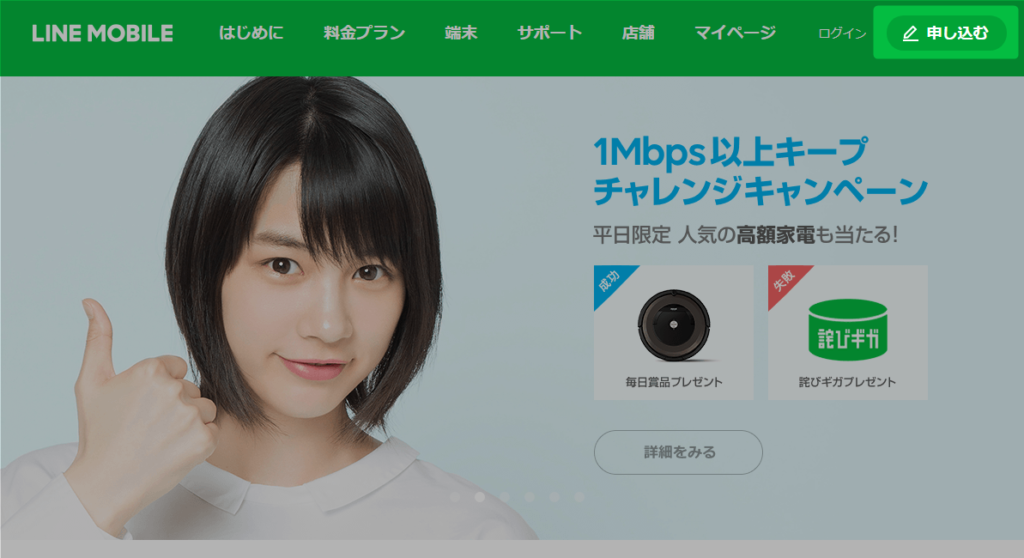
コードの有無を選択
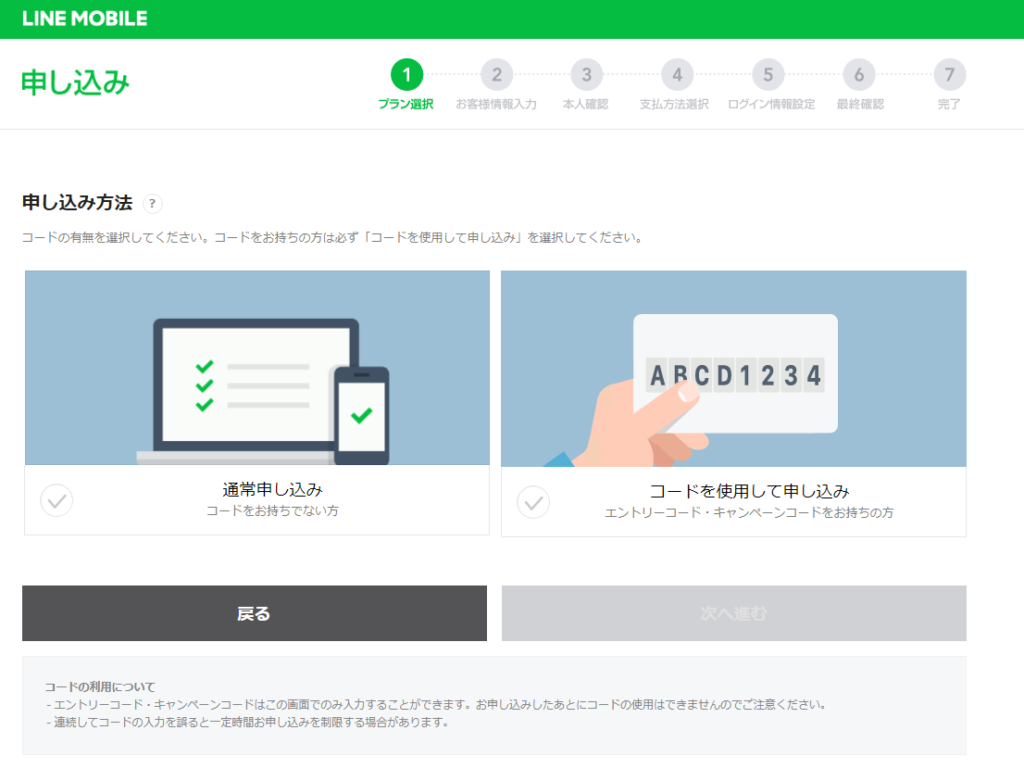
LINEモバイルの申し込みにあたって店頭などで申込みパッケージをすでに購入した人は、右の「コードを使用して申込み」をクリックしてください。ウェブで申し込みをする場合には、コードを持っていないと思いますので左の「通常申込み」を選択しましょう。
ソフトバンクかドコモ回線を選択
まずは利用する回線を選びます。LINEモバイルの特徴は、ソフトバンク回線を選択できることも大きな特徴です。端末によって利用できる回線が異なりますので、利用したい端末を確認の上で回線を選択しましょう。
ソフトバンクの子会社になったため、ソフトバンク回線のほうが通信速度が早い傾向にあるので、SIMフリー端末を利用する場合や、LINEモバイルの販売するスマートフォンを同時に購入する場合であれば、ソフトバンク回線を選択するのがおすすめです。一方で、現在ドコモの端末をもっていてそのまま使いたいという場合にはドコモ回線を選ぶ必要があります。
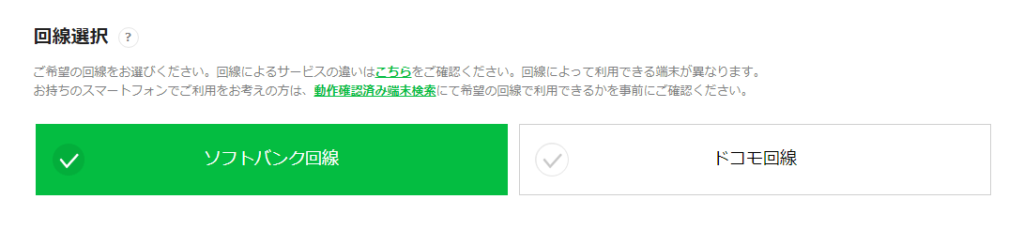
プランを選択する
次に、「プラン選択(データ容量の選択)」をします。LINEモバイルの場合は、3GB以上がSNSの通信し放題となる「コミュニケーションフリー」として位置づけられていますが、1GBの容量を選ぶ場合はLINEのみが通信し放題となる「LINEフリー」を選ぶことになります。
ここでは「LINEフリー」を選んでみました。
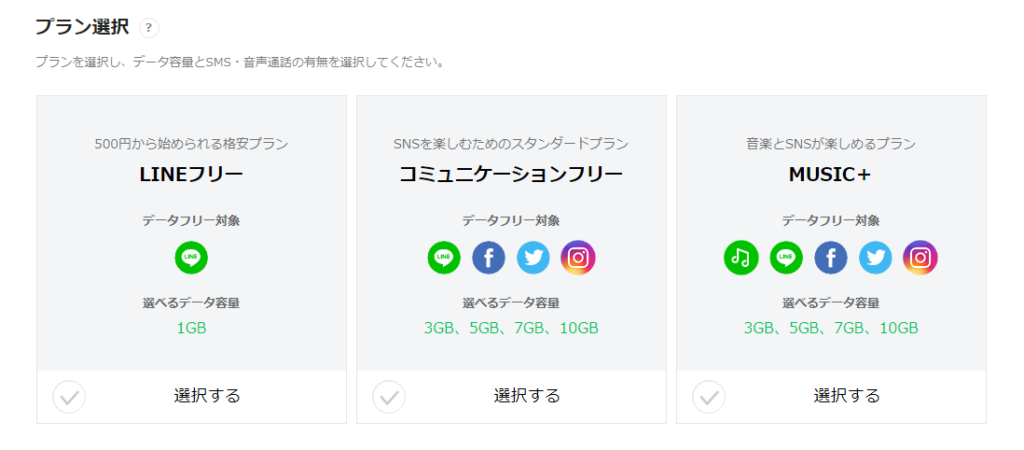
プランを選んだ後に「容量」「データSIMか音声通話SIMか」を選択します。
ここでは、LINEフリーを選んでいるため容量に1GBしか表示されていませんが、コミュニケーションフリーやMUSIC+を選んだ場合は、3GB~10GBの中から容量を選択することになります。
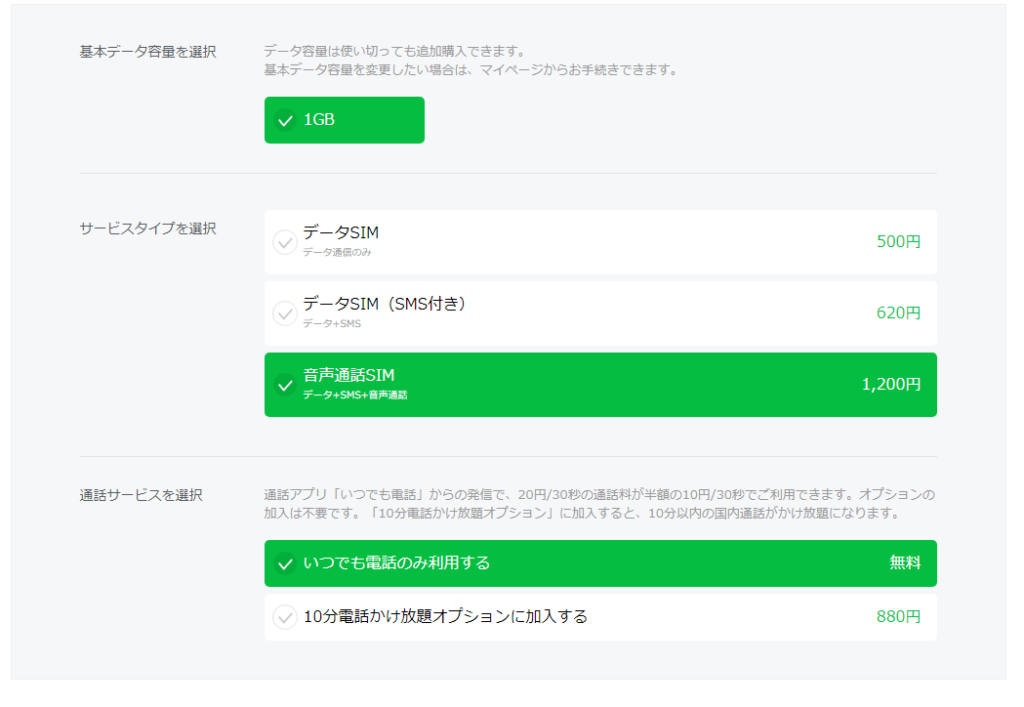
通話サービスオプションもここで選択します。電話をよくかける方で、10分の電話かけ放題オプションが必要な方は忘れずに加入をしておきましょう。
新規か乗り換えかの設定
申し込み区分=新規契約か乗換なのかを選択します。
今の電話番号をそのまま使いたい人は右を選択しましょう。MNP転入をする場合には、事前に現在利用している携帯電話会社でMNP予約番号を入手しておく必要があります。
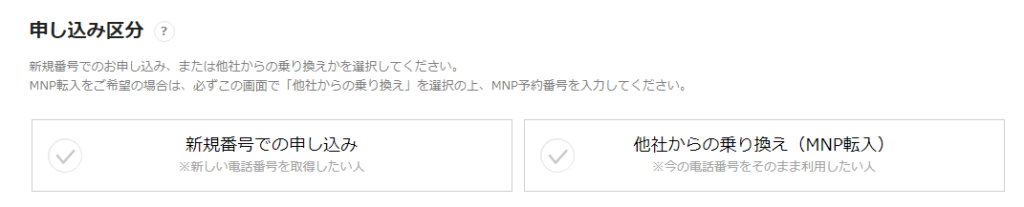
端末とセットで買うか決める
端末+SIMか、SIMのみの契約かを選択します。今回はSIMカードのみを申し込みます。

SIMの種類を選択する
SIMカードの種類を選択します。どれを選べばよいかわからない場合には「カンタン選択」を利用して使う予定のスマートフォンにあわせて自動的に選んでもらうのがおすすめです。
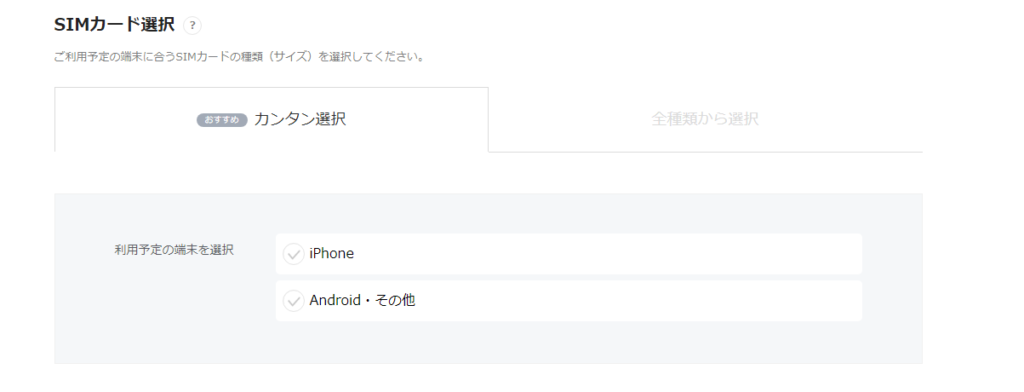
ここで「iPhone」を選ぶと自動的に「iPhone専用ナノSIM(小)」が選択されました。
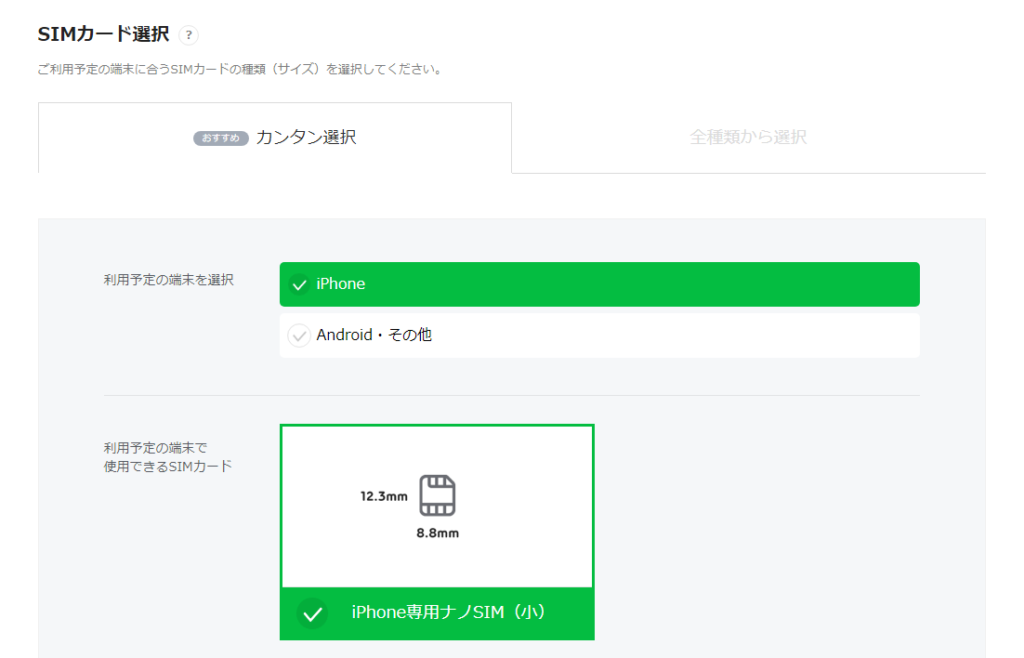
これで問題がなければ、そのまま次のステップに進みます。
SIMの詳しい選び方
ここで「全種類から選択」を選ぶと、「iPhone専用ナノSIM」と「ナノSIM」の2種類から選ぶことができるようになります。
使う予定の端末によって選ぶべきSIMは異なるのですが、ざっくりと結論から言うと実は多くの端末で「どちらのSIM」も使うことができます。ただし、以下の2つの例外の場合だけは、ちゃんとSIMの種類を選ぶ必要があります。
- ソフトバンクで買ったiPhoneで使う場合で「iPhone6以前」「SIMロックが解除できないiPhone」(既にソフトバンクを解約済みだったり、知人から譲り受けたり中古で購入したiPhoneがSIMロック解除されていないものだったケースなど)を使いたい場合には、「iPhone専用ナノSIM」でないと通信ができません。
- 逆に、2017年の8月以降にソフトバンクから発売されたiPadやAndroidを使いたいという場合には、「ナノSIM」を選ばないと通信ができません。
詳細については以下の表にまとめられています。(詳細はLINE公式ブログの解説ページへ)
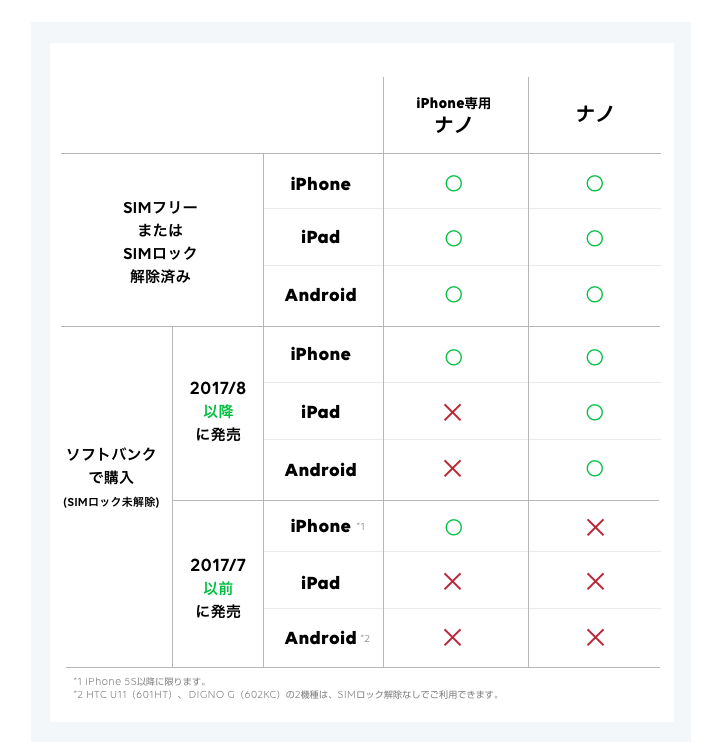
これ以外のスマートフォンやタブレットを使う場合には、機種によってSIMのサイズなどが異なる場合があるので、その場合には「全種類から選択」で必要なSIMを選ぶ必要があります。
各種のオプションを選択します
オプションを選択します。持ち込み端末保証については最初にチェックが入っています。これは今使っている端末の落下や水没時の保証となりますが不要であればチェックを外してOKです。
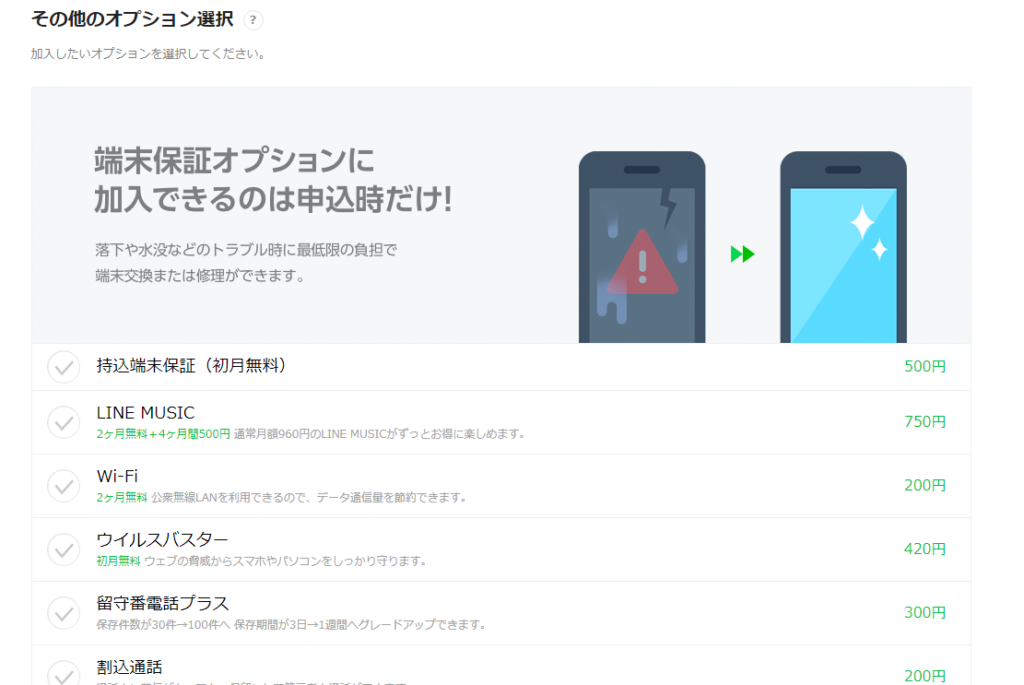
料金を確認
これらの一通りの設定が終わると、初期費用と毎月の支払料金を確認することができます。
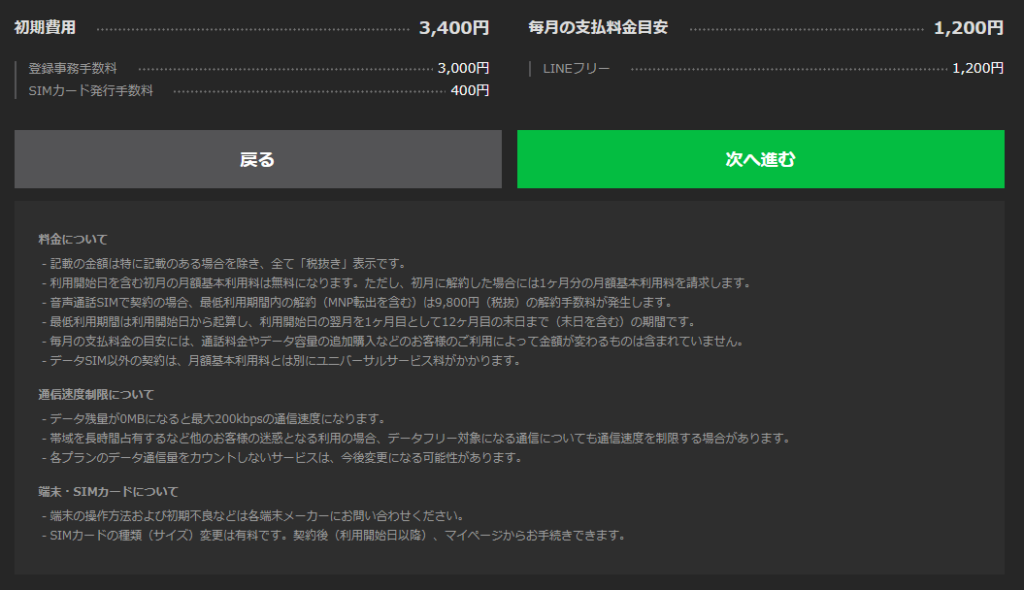
スクロールすると料金シミュレーションが表示されます。問題が無ければ次に進みます。
契約者の情報を入力する
ここで、申し込みをする契約者の情報を入力します。氏名、生年月日、住所、メールアドレスなどを入力する必要があります。
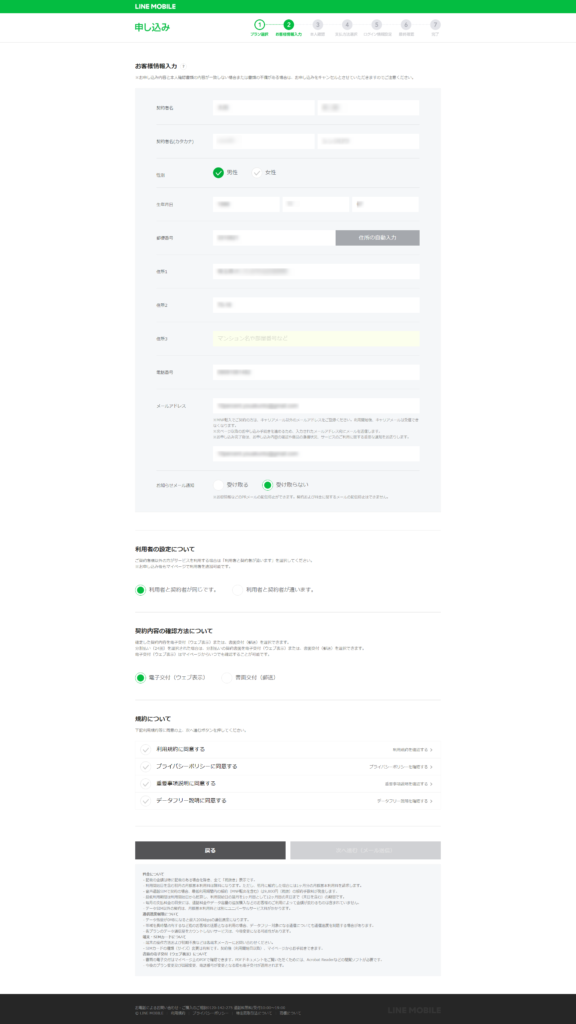
利用者設定(家族が使う携帯を代理で契約する場合などに、実際に利用する者の入力が必要となります)、契約内容確認方法(郵送が必要であれば、書面交付をチェックしましょう)、規約同意もここで行います。
すべて入力が終了したら「次へ進む」をクリックします。
本人確認書類をアップロードする
以上の申込みを終えるとメールアドレスの確認もかねて、本人確認書類をアップロードする方法が記載されたメールが届きます。
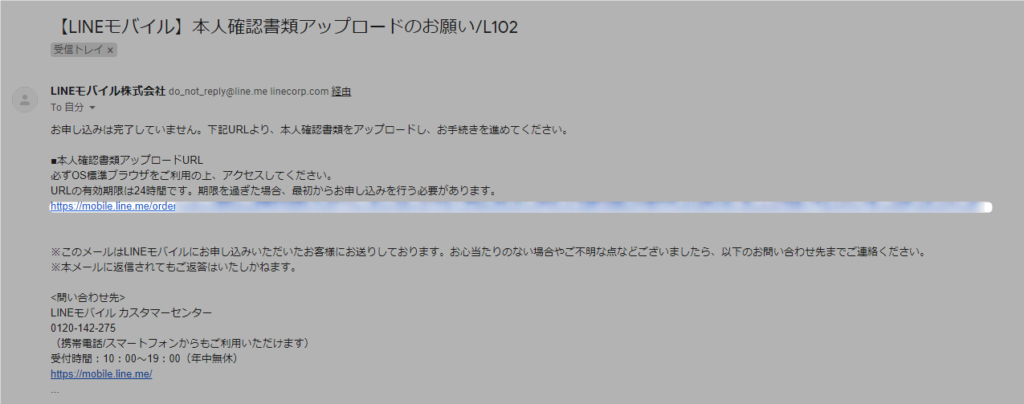
メール本文に本人確認書類をアップロードするためのURLが記載されていますので、クリックしてページを開きましょう。
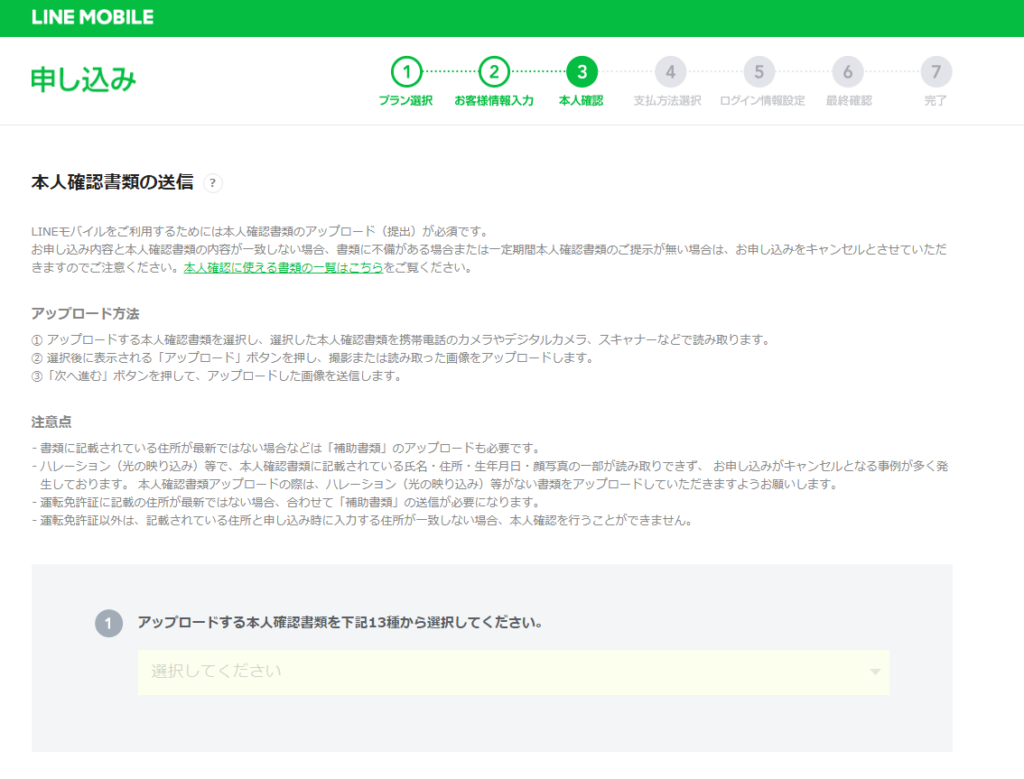
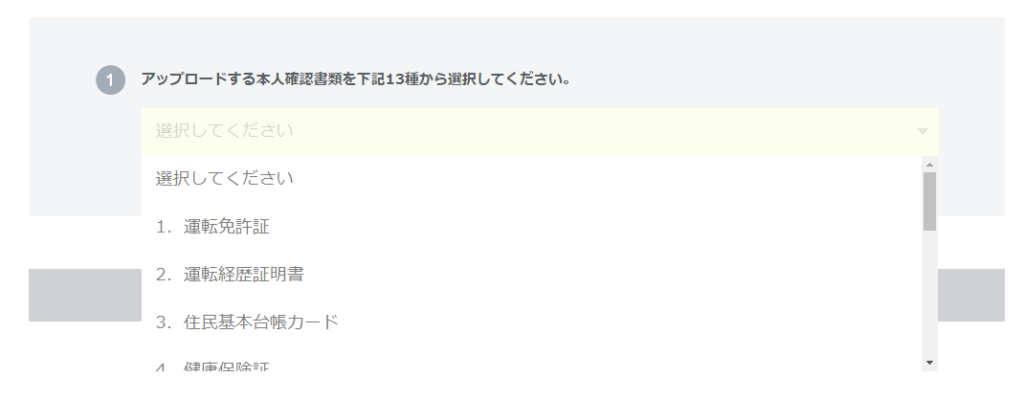
アップする本人確認書類の種類を選びます。今回は、運転免許証を選択しました。
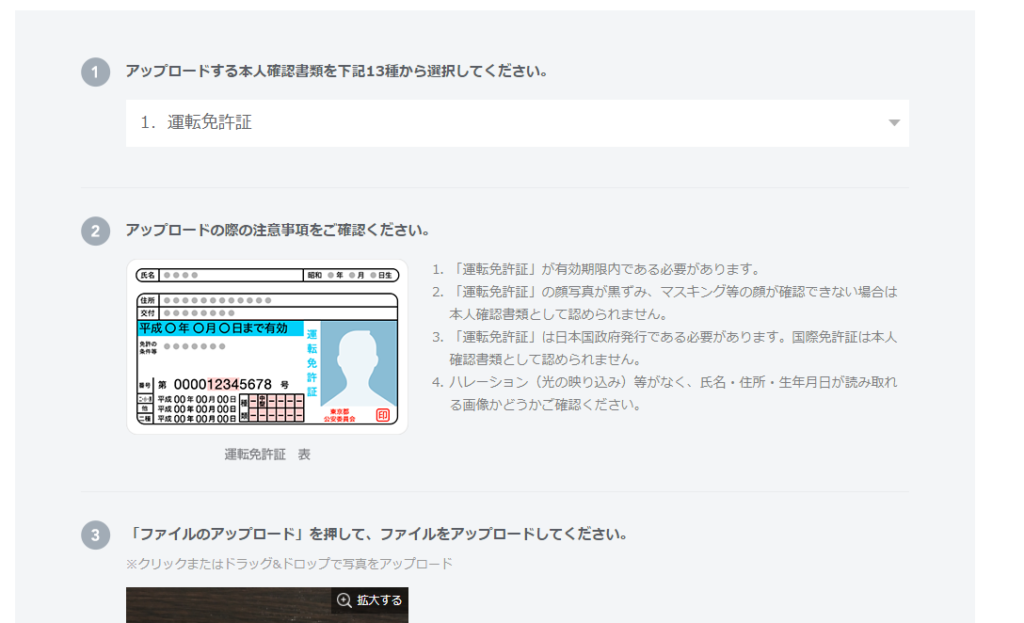
注意書きをよく読んで「ファイルのアップロード」を選択し、本人確認書類の画像を選んでアップロードします。
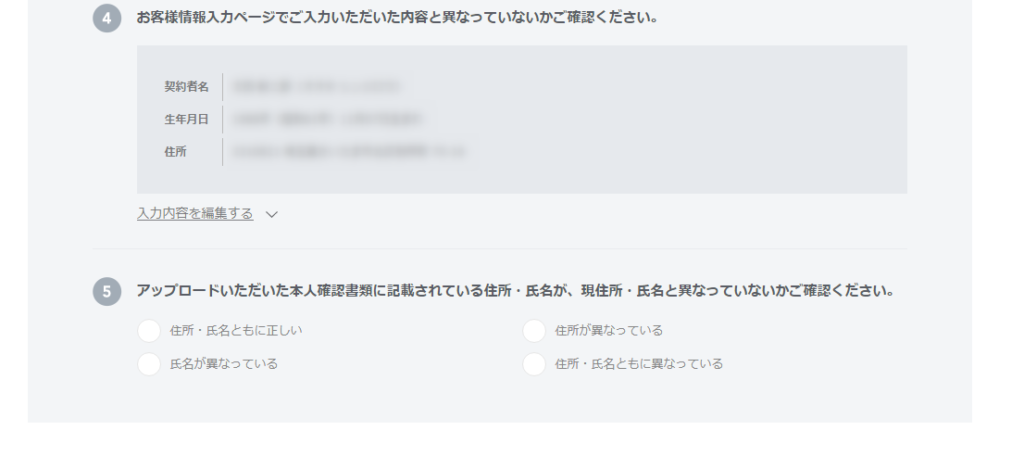
アップロードが終わったら、書類の内容と先ほど入力した情報と相違がないかの確認が求められます。「住所・氏名ともに正しい」を押して、次に進みましょう。
なお、メールをスマホで受信することができるのであれば、スマートフォンでそのまま書類の写真撮影をしてアップロードすることができますので、本人確認書類のアップロードはスマートフォンでおこなってもよいでしょう。
支払い方法の入力
あともう一息です。最後に支払方法の選択と入力をします。

LINEモバイルでは、クレジットカード、LINE Payカード、LINE Payの3つから支払い方法を選択することができます。
今回は最もポピュラーなクレジットカードを選択しました。選択するとカード名義、カード番号、有効期限、セキュリティコードの入力が求められます。入力出来たら次に進みましょう。
ログインIDの設定
最後に、今後の契約情報を確認するページのログインID/パスワードを設定します。
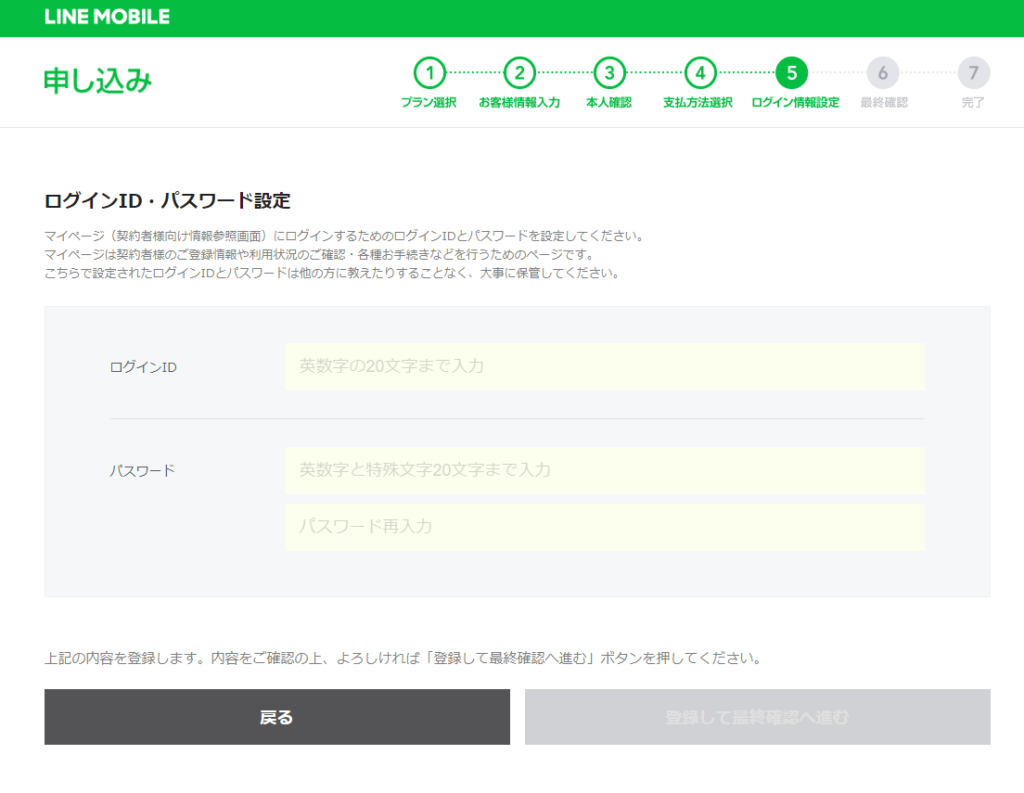
IDとパスワードが設定出来たら、あとは最終確認画面です。
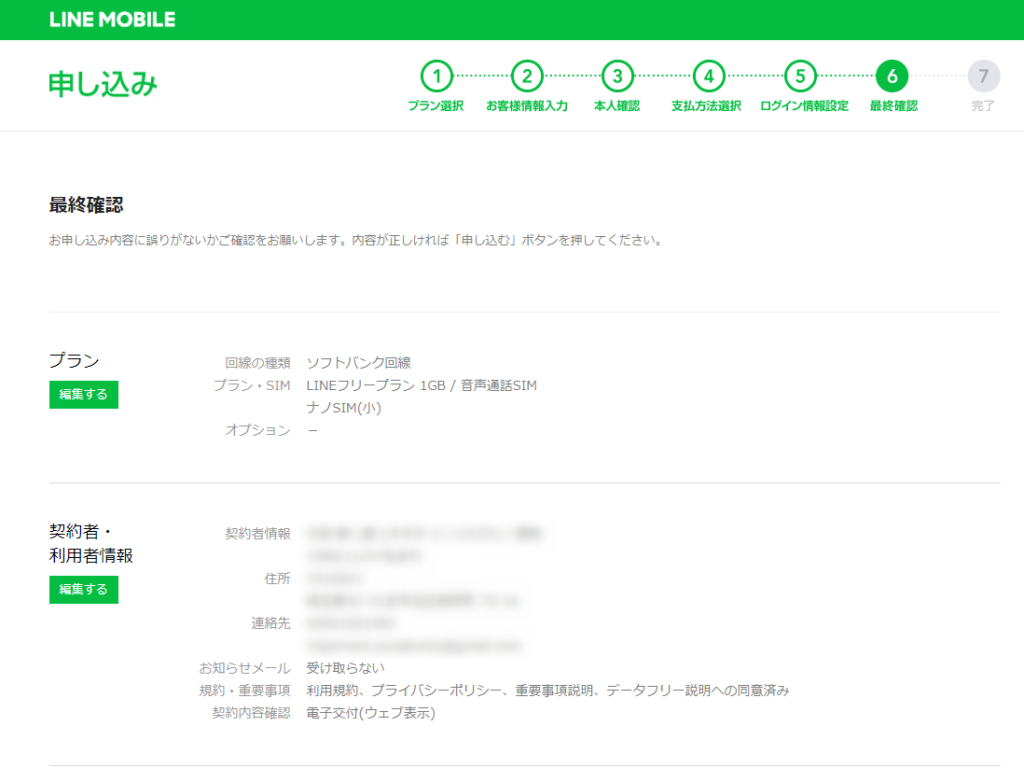
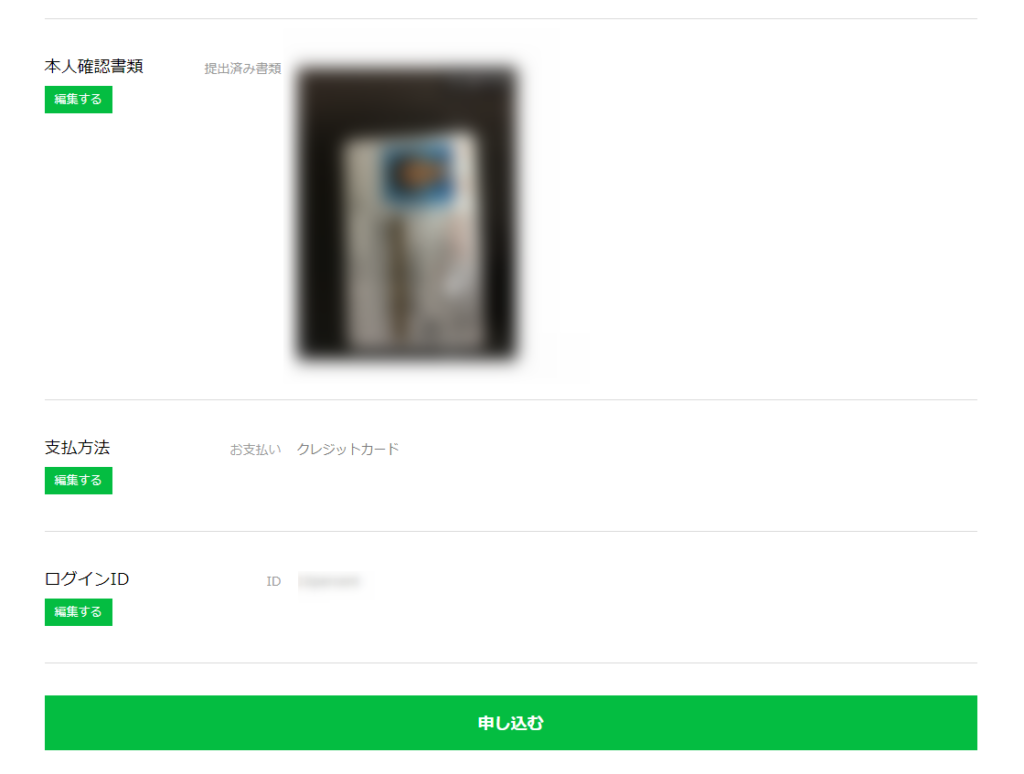
確認の後「申し込む」をクリックするとついに申し込みが完了します。
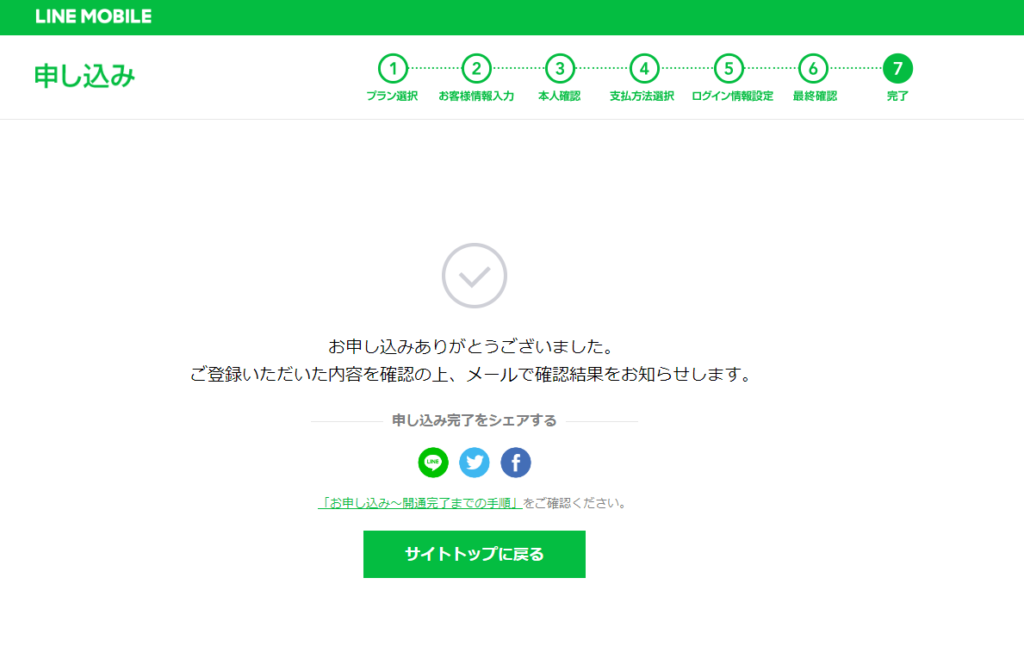
これでLINEモバイルの申し込みは終了です。あとは2~3日でLINEモバイルのSIMカードが届きますので、楽しみに待ちましょう。
LINEモバイルからパッケージが届く
契約申込みから約2日後にLINEモバイルからSIMカードとマニュアル等がセットになったパッケージが申込み住所に届きました。
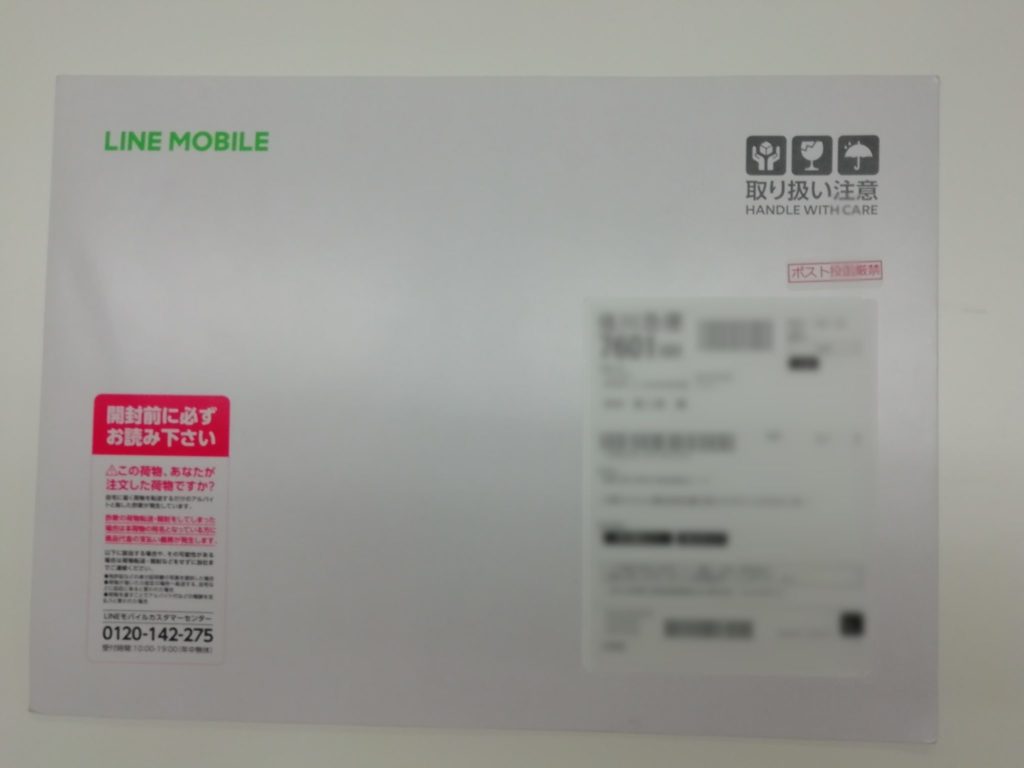
中には「SIMカード」と「マニュアル」一式が同梱されています。
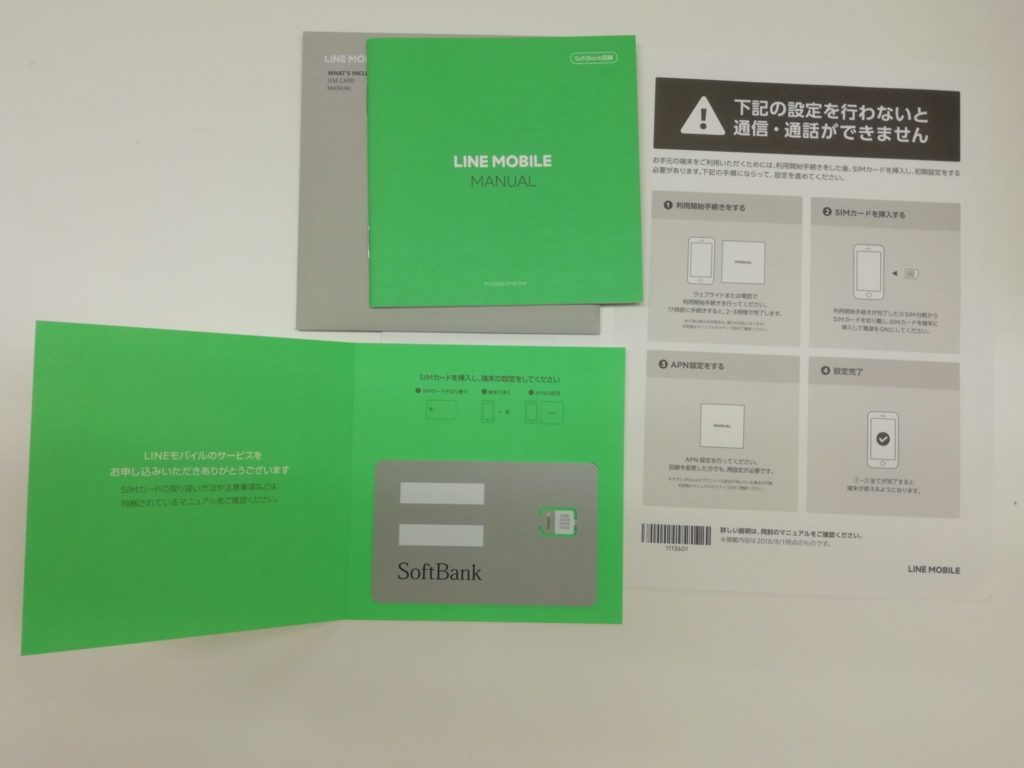
SIMカードを台紙から外すとこんな感じです。

このプラスチックの板から「ナノSIM」を外します。少し強めに押し込めば簡単に外れます。
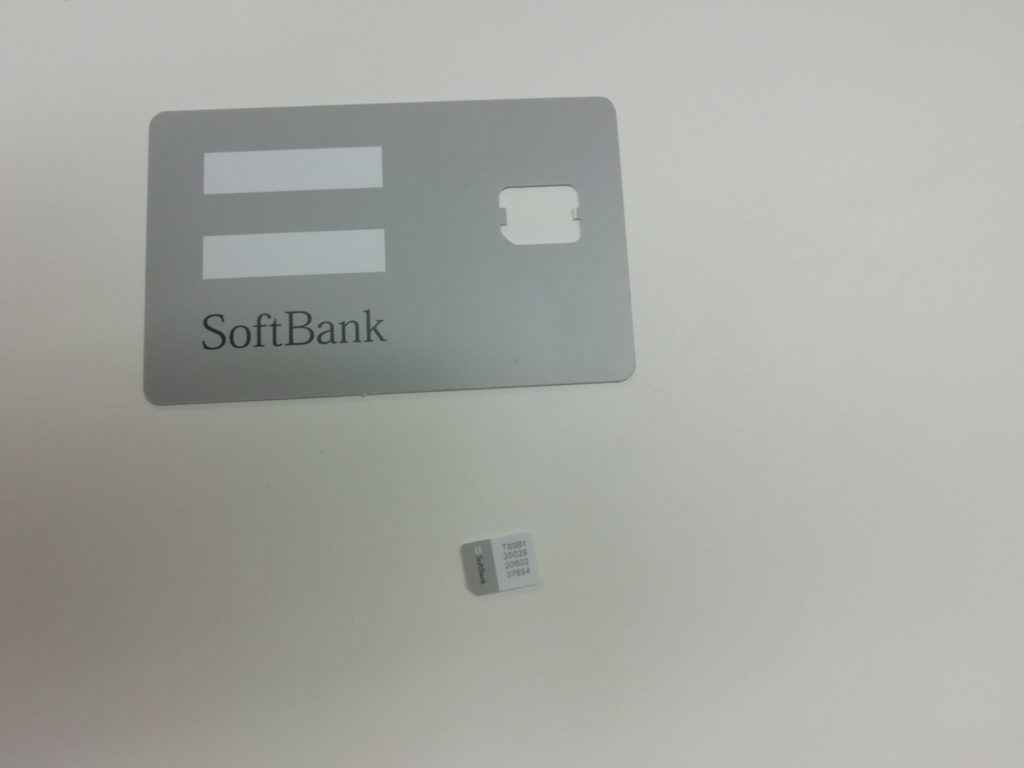
このSIMカードを手持ちのスマートフォンに挿入して初期設定をしましょう。
SIMの開通作業をする
手元にSIMが届いた状態では、まだ開通が終わっていません。そこで、一度LINEモバイルのマイページにログインして「利用開始手続きをする」ボタンをクリックしてください。
開通が無事おわると以下の画面になります。この画面でいつでもデータ容量の残量を確認することができます。
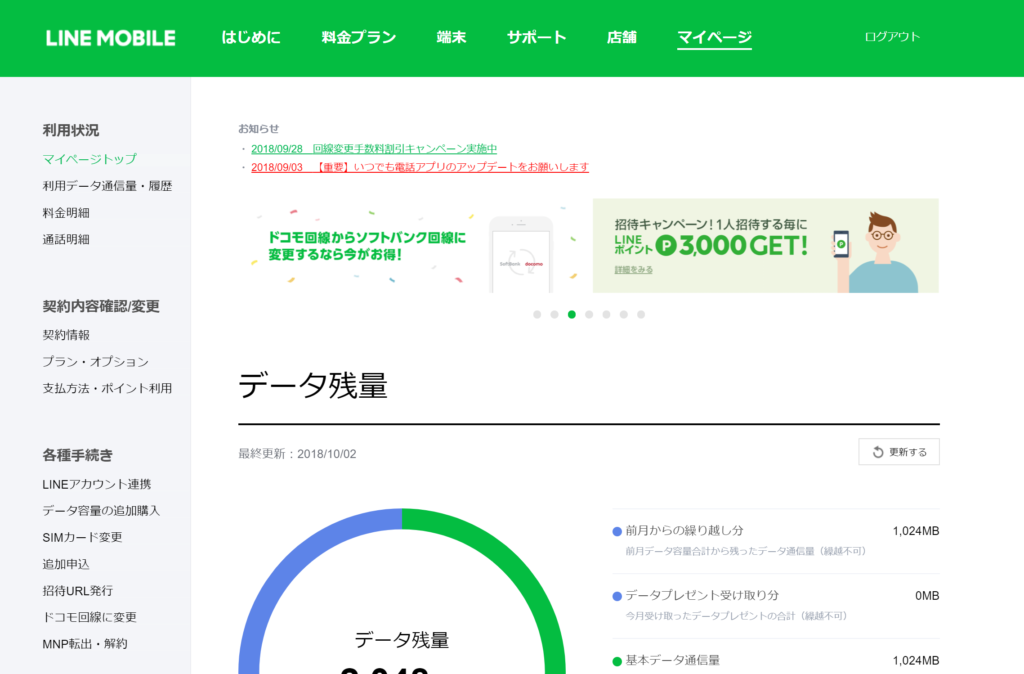
スマートフォンにSIMを差し込む
iPhoneの場合

- iPhoneの箱に付属している「SIMピン(写真右)」を取り出す。(もし紛失している場合は、クリップなどでも代用可能です)
- iPhoneの右側にあるSIMカードトレーの穴にSIMピンを差し込み、強く押す。
- するとSIMカードトレーが飛び出てくるので、SIMカードをセットする。
- SIMカードトレーを本体に戻す。
Androidの場合
Androidは端末によってSIMカードの入れ方が異なります。おおまかにわけて2パターンあり、iPhoneのようにSIMカードトレーを取り出してセットするタイプと、裏蓋を開けてSIMカードをセットするタイプなどがあります。
初期設定(APNの設定を行う)
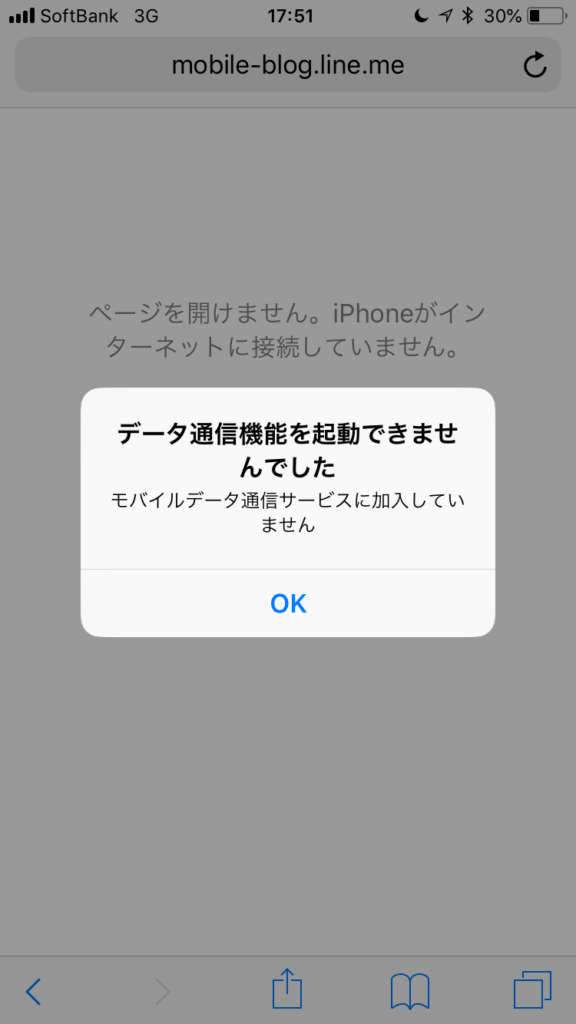
SIMをセットした状態だと、電話は可能ですが、上の写真のようにインターネットに接続することができません。
インターネットの通信をするために、これから説明するAPNの設定を行う必要があります。
iPhoneの場合
iPhoneの場合は、LINEモバイルが用意している「プロファイル」をインストールすることでAPNの設定を行うことができます。
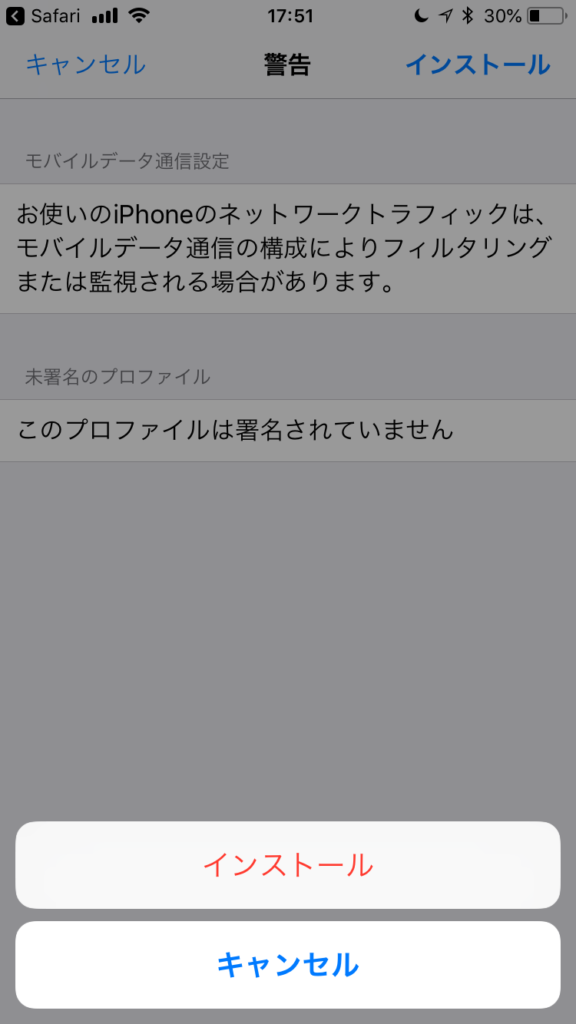
- iPhoneをWi-Fiに接続する
- 構成プロファイルをLINEモバイルからダウンロードする。右をクリックすれば、ダウンロードすることができます。構成プロファイルのダウンロード
(2018年10月時点の情報です。URLが異なっているケースがあるので、最新の情報は郵送されてくるマニュアルのQRコードを参照してください) - プロファイルをインストールを許可する
これで設定が完了です。
Androidの場合
Androidの場合は、「設定」>「その他の設定」からAPN設定画面を開きます。
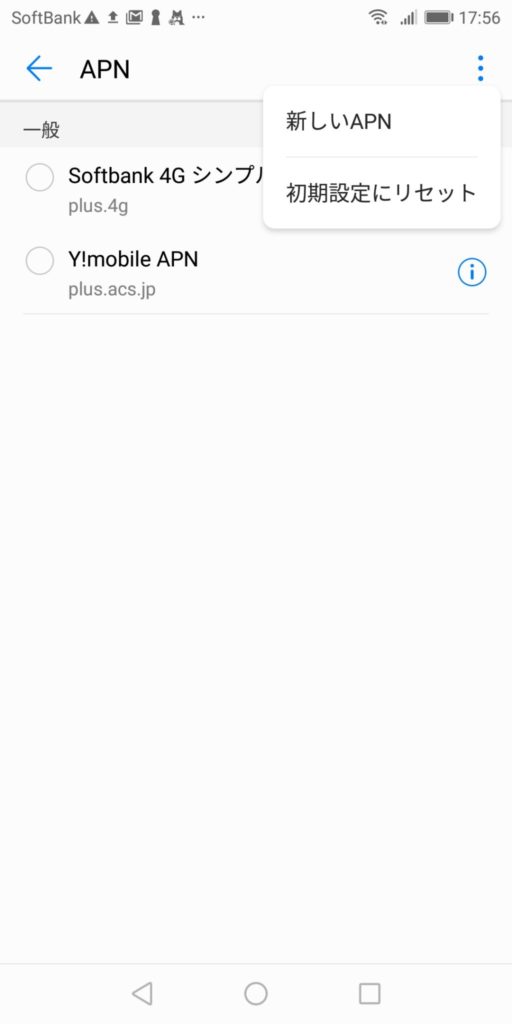
「新しいAPNを設定」を選び、LINEモバイルに接続するためのAPN情報を入力します。
- 名前 LINEモバイル
- APN line.me
- ユーザー名 line@line
- パスワード line
- 認証タイプ PAPまたはCHAP
(2018年10月時点の情報です。設定内容が変更されるケースがあるので、最新の情報は郵送されてくるマニュアルを参照してください)
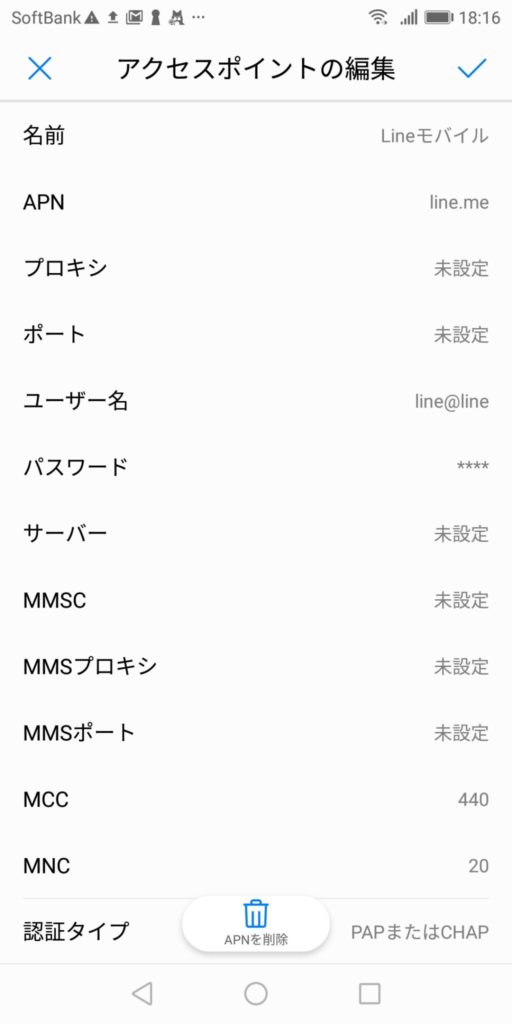
この内容を保存すれば、設定完了です。
無事開通&インターネットが使用可能に
お疲れ様でした。これで、無事LINEモバイルが使えるようになりました。設定には、10分程度で終わると思いますので、パッケージが届いたら空き時間に設定を済ませましょう。
サイトでの申し込みも空き時間に十分終えられるようになっていますし、届いてからネットを使えるようになるまでの初期設定も10分かからずに簡単にできました。「格安SIMを使うのが初めてで、店舗がないところで設定するのが不安…」「一人で設定するのは難しそう…」という方もそんなに心配することはありません。LINEモバイルを使ってみたいと考えている方は、気軽に申し込みをしてみてくださいね。
